Jak naprawić błąd Werfault.exe w systemie Windows 10?
W systemie Windows 10 nie brakuje tajemniczych błędów i pozornie przypadkowych problemów, które pojawiają się od czasu do czasu. Prawdopodobnie dlatego Microsoft ma dedykowany program, (Microsoft)którego(Which) zadaniem jest śledzenie i raportowanie błędów systemowych.
Z wyjątkiem, że czasami ten sam system nie działa! Więc co możesz zrobić z przerażającym błędem Werfault.exe ? Mamy kilka sugestii, które mogą pomóc.
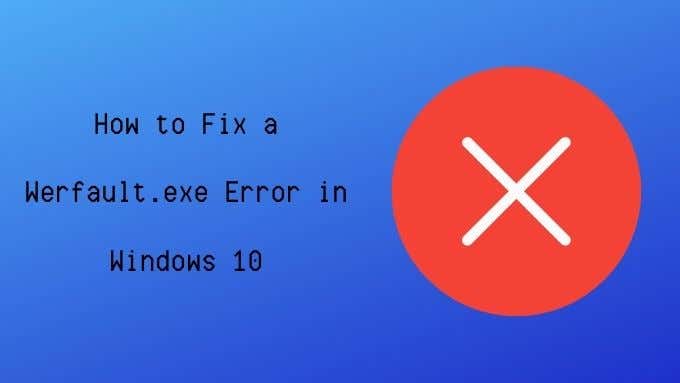
Co to jest Werfault.exe?
Jak wspomniano powyżej, Werfault.exe jest częścią systemu raportowania błędów w systemie Windows 10(Windows 10) , ale jego zadanie jest dość specyficzne. Działa jako pośrednik między aplikacjami, które napotykają błędy, a systemem operacyjnym Microsoft .
Werfault to proces raportowania błędów, który zarządza rejestrowaniem i przesyłaniem błędów aplikacji. Kiedy wykonuje swoją pracę, nigdy nie będziesz wiedział, że tam jest.
Werfault.exe(Werfault.exe May) nie może powodować błędu(Error) ?
Nazwa „ Werfault ” może być częścią błędu, który widzisz, ale nie zawsze oznacza to, że sam Werfault jest winowajcą.
Jeśli błąd występuje tylko po uruchomieniu jednej konkretnej aplikacji, prawdopodobnie problem dotyczy tej aplikacji, a nie samego Werfault . Podobnie, jeśli błąd pojawia się za każdym razem, gdy robisz jedną konkretną rzecz, może to być coś, co ma związek z tą czynnością, która faktycznie powoduje błąd.

Jeśli błędy Werfault są przypadkowe, sporadyczne i nie wydają się odnosić do niczego oczywistego, oznacza to, że może to być problem z systemem raportowania błędów. Jest to również prawdopodobnie problem Werfault , jeśli zdarzy się to z każdą aplikacją, którą próbujesz otworzyć.
Typowe przyczyny błędów błędów
Dlaczego więc Werfault idzie nie tak? Powody są różne, ale w oparciu o anegdotyczne raporty i różne poprawki, które wydają się działać, istnieje kilka wspólnych wątków:
- Konkretne aplikacje łamiące system raportowania.
- Uszkodzenie pliku spowodowane przez wirusa.
- Uszkodzenie plików systemowych(System) spowodowane problemami z oprogramowaniem lub sprzętem.
- Wadliwe aktualizacje systemu.
- Nieprawidłowa(Improper) instalacja/dezinstalacja aplikacji.
- Werfault.exe lub WerMgr.exe został usunięty.
Rozwiązywanie problemów z błędami Werfault.exe
Sugerowane poniżej poprawki są oparte na jednej z tych przyczyn lub przynajmniej tych, które są z nimi w pewnym stopniu powiązane.
1. Uruchom ponownie komputer

Każdy powinien znać ten podstawowy krok rozwiązywania problemów. Ale jeśli nie wypróbowałeś tej podstawowej poprawki rozwiązywania problemów, kontynuuj i uruchom ponownie komputer. W wielu przypadkach problem zniknie po prostym ponownym uruchomieniu.
2. Uruchom oprogramowanie antywirusowe
Wirusy i inne złośliwe oprogramowanie(malware) czasami ukrywają się, nadając plikowi wykonywalnemu nazwę bardzo podobną do legalnego programu. Może coś takiego jak „Werfault_.exe” lub „wefau1lt.exe”.

Błędy Werfault mogą być również spowodowane uszkodzeniem niektórych plików systemowych, co może być wynikiem uszkodzenia przez złośliwe oprogramowanie. W obu przypadkach powinieneś uruchomić skanowanie antywirusowe, aby być bezpiecznym.
3. Użyj Kontrolera plików systemowych
System Windows(Windows) 10 ma przydatne narzędzie, które może szybko przeskanować instalację systemu Windows(Windows) pod kątem uszkodzeń i zastąpić te pliki świeżymi, nieuszkodzonymi kopiami. Aby uruchomić skanowanie, wykonaj następujące czynności:
- Kliknij prawym przyciskiem myszy przycisk Start(Start button) .
- Wybierz Windows Powershell (administrator)(Windows Powershell (Admin)) .
- Wpisz sfc /scannow i naciśnij Enter .

- Poczekaj na zakończenie procesu.

Jeśli narzędzie znajdzie jakiekolwiek błędy, poinformuje Cię o tym, w przeciwnym razie proces zakończy się bez wykrycia błędów integralności.
4. Przeskanuj dysk w poszukiwaniu błędów
Jeśli używasz dysku SSD renomowanej marki, jest mało prawdopodobne, że na dysku pojawią się błędy odczytu. Jednak dyski mechaniczne i kiepskiej jakości dyski SSD(SSDs) są podatne na takie problemy. Może to prowadzić do uszkodzenia plików i innych problemów z integralnością danych. Uruchomienie narzędzia do sprawdzania dysku systemu Windows(Windows) to szybki sposób na wykrycie tego problemu:
- Otwórz Eksplorator plików Windows.(Windows File Explorer.)
- Kliknij prawym przyciskiem myszy(Right-click) dysk, który chcesz sprawdzić.
- Wybierz Właściwości(Properties) .
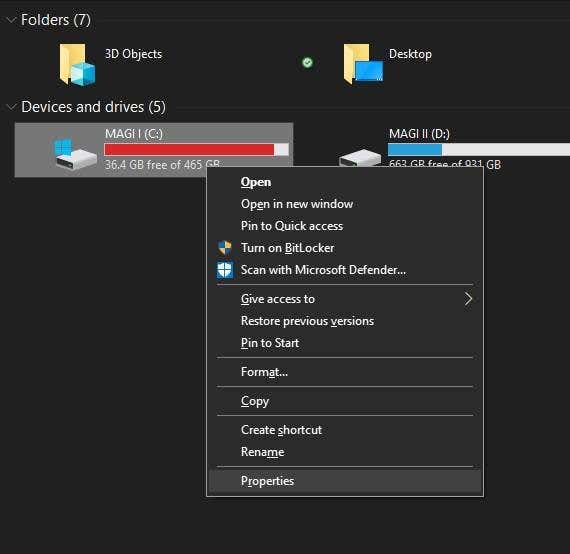
- Wybierz kartę Narzędzia(Tools) .
- W obszarze Sprawdzanie błędów wybierz opcję Sprawdź(Check) .

- Wybierz Skanuj dysk(Scan Drive)
Jeśli narzędzie wykryje jakiekolwiek błędy, poinformuje Cię o tym i umożliwi podjęcie próby naprawy. Jeśli Twój dysk ma poważne problemy mechaniczne lub fizyczne, będziesz musiał go wymienić wcześniej niż później.
4. Przetestuj swoją pamięć RAM
Komputery nie są zbyt odporne na błędy, które zdarzają się w danych przechowywanych w pamięci RAM(RAM) . Jeśli pojedynczy bit nie pasuje, może spowodować awarię aplikacji, a nawet całego systemu operacyjnego.
Podczas gdy naruszenia pamięci, które prowadzą do awarii aplikacji, mogą być spowodowane błędem w kodzie aplikacji, mogą być również spowodowane wadliwą pamięcią.
Ustalenie uszkodzonej pamięci RAM(faulty RAM) może być niezwykle trudne, ale system Windows 10(Windows 10) ma wbudowane narzędzie diagnostyczne, z którego możesz skorzystać:
- Otwórz menu Start(Start Menu) .
- Wpisz Diagnostyka pamięci systemu Windows(Windows Memory Diagnostic) .

- Uruchom aplikację.

- Wybierz Uruchom ponownie teraz i sprawdź problemy(Restart now and check for problems) .
Pamiętaj, aby(Make) zamknąć wszystkie otwarte aplikacje i zapisać swoją pracę przed ponownym uruchomieniem systemu. Jeśli narzędzie diagnostyczne pamięci wykryje problem z pamięcią, musisz wymienić ten moduł.
W rzadkich przypadkach źródłem błędów pamięci może być sama płyta główna lub kontroler pamięci. Jednak prawie zawsze to moduł pamięci jest najbardziej prawdopodobnym winowajcą.
5. Tymczasowo wyłącz raportowanie błędów
Jeśli chcesz tylko wyciszyć błąd Werfault.exe , choćby na chwilę, możesz wyłączyć raportowanie błędów systemu Windows :(Windows)
- Kliknij prawym przyciskiem przycisk Start(Start Button) .
- Wybierz Windows PowerShell (administrator)(Windows PowerShell (Admin)) .
- Wpisz services.msc i naciśnij Enter .
- Kliknij prawym przyciskiem myszy usługę raportowania błędów systemu Windows(Windows Error Reporting Service) .
- Wybierz Właściwości(Properties) .

- W sekcji Typ uruchomienia wybierz Wyłączone(Disabled) .
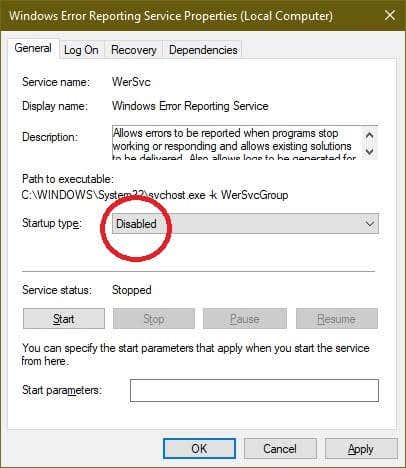
Chociaż błędy będą oczywiście nadal występować w aplikacjach, sam Werfault nie jest już ładowany. Nie powinieneś więc widzieć żadnych błędów Werfault.exe . Oczywiście nie rozwiązuje to podstawowego problemu, ale dopóki nie znajdziesz tego problemu, jest to jeden ze sposobów, aby po prostu przywrócić komputer do użytku przez jakiś czas.
6. Użyj przywracania systemu(System Restore) lub sprawdź(Check) aktualizacje
Jeśli problemy z Werfault zaczęły się po zmianie czegoś w systemie, możesz rozważyć aktualizację systemu Windows(Windows) i sterowników sprzętu do najnowszych wersji.

Alternatywnie możesz użyć przywracania systemu (lub dowolnej utworzonej kopii zapasowej innej firmy), aby przywrócić system do czasu, gdy problem nie występował. Jeśli problem został spowodowany przez coś, co zmieniło się w twoim systemie od czasu wykonania kopii zapasowej, przy odrobinie szczęścia problem zniknie.
Nieszczęście wefault przeminęło!
Ponieważ błędy błędów nie mogą być tak tajemnicze, pozbycie się ich może przypominać wypróbowywanie losowych poprawek. Mam nadzieję, że któryś z nich zostanie. Prawdę mówiąc, jeśli przejdziesz przez te ogólne wskazówki dotyczące rozwiązywania problemów, prawdopodobnie zajmiesz się tym, co kryje się za problemem.
Aby uzyskać naprawdę niejasne przyczyny błędów błędów, warto wysłać szczegółowe informacje o swoich problemach do pomocy technicznej firmy Microsoft(Microsoft Support) lub konkretnego dewelopera danej aplikacji, która może powodować problemy. Obecnie resetowanie(reset your Windows 10 ) instalacji systemu Windows 10 jest stosunkowo bezbolesne. Tylko(Just) upewnij się, że wcześniej wykonałeś kopię zapasową wszystkich swoich niezastąpionych danych.
Czy napotkałeś błąd błędu, którego po prostu nie możesz złamać? Napisz o tym w komentarzach poniżej, a być może członek naszej społeczności czytelników będzie miał odpowiedź, której szukałeś.
Related posts
Napraw błąd Ntfs.sys Failed BSOD w systemie Windows 10
Napraw błąd 0x800F080C podczas instalacji .NET Framework w systemie Windows 10
Napraw błąd odłączenia nośnika w systemie Windows 10
Napraw błąd braku migracji urządzenia w systemie Windows 10
Napraw kod błędu 0x80004005: Nieokreślony błąd w systemie Windows 10
Napraw panel dotykowy ASUS Smart Gesture, który nie działa w systemie Windows 10
Jak naprawić błąd Rundll32 przestał działać?
Napraw błąd „Będziesz potrzebował nowej aplikacji, aby otworzyć ten sklep ms-windows” w systemie Windows
Jak naprawić błąd „Twój komputer ma mało pamięci” w systemie Windows 10?
Napraw błąd NSIS podczas uruchamiania instalatora w systemie Windows 10
Jak naprawić błąd „System Windows nie może uzyskać dostępu do ścieżki lub pliku określonego urządzenia”
Napraw błąd zbyt wielu przekierowań w systemie Windows 10
Napraw błąd sterownika Bluetooth w systemie Windows 10
Napraw błąd wyjątku usługi systemowej w systemie Windows 10
Napraw błąd skryptu OneDrive w systemie Windows 10
Jak naprawić błąd 0x80070002 Windows 10?
Napraw błąd urządzenia we/wy w systemie Windows 10
Napraw błąd strony w błędzie obszaru niestronicowanego w systemie Windows 10
7 sposobów na naprawienie błędu BSOD iaStorA.sys w systemie Windows 10
Zainstaluj awarię sterownika Realtek HD Audio, błąd OxC0000374 w systemie Windows 10
