Jak dodawać ulubione w Kodi
Kodi , bardzo znany odtwarzacz multimedialny o otwartym kodzie źródłowym, został opracowany przez Fundację XBMC(XBMC Foundation) . Od wydania w 2004 roku jest dostępny na prawie wszystkich platformach , takich jak Windows , macOS, Linux , iOS, Android , FreeBSD i tvOS. Funkcja Ulubione(Favorite function) została dodana do domyślnego Kodi , ale wielu użytkowników nie ma pojęcia o tej funkcji dodatku(add-on feature) . Dlatego(Hence) podjęliśmy się edukowania naszych czytelników, jak dodawać, uzyskiwać dostęp i korzystać z ulubionych w Kodi .

Jak dodawać i uzyskiwać dostęp do ulubionych w Kodi(How to Add & Access Favorites in Kodi)
Często podczas przeglądania Kodi(Kodi) natkniesz się na nowy odcinek swojego ulubionego anime lub programu telewizyjnego . Niestety nie masz wtedy czasu na strumieniowanie. Co robisz? (What do you do?) Po prostu(Simply) dodaj go do listy ulubionych, aby obejrzeć później.
Uwaga: wszystkie kroki zostały wypróbowane i przetestowane przez nasz zespół w wersji Kodi 19.3.0.0(Kodi Version 19.3.0.0) .
Dlatego wykonaj podane kroki, aby dodać ulubione w Kodi :
1. Uruchom aplikację Kodi na pulpicie(Desktop) .

2. Znajdź Treść(Content) , którą chcesz obejrzeć. Na przykład, jeśli chcesz obejrzeć niektóre utwory, przejdź do sekcji Muzyka(Music) , jak pokazano.

3. Kliknij prawym przyciskiem myszy żądany element(desired item) z podanej listy. Następnie wybierz opcję Dodaj do ulubionych(Add to favorites) , która jest podświetlona.

Ten przedmiot został dodany do Twojej listy ulubionych. Możesz łatwo uzyskać do niego dostęp z ekranu głównego Kodi(Kodi Home Screen) .
Przeczytaj także: (Also Read:) Jak zainstalować Exodus Kodi (2021)(How to Install Exodus Kodi (2021))
Jak zmienić skórę w Kodi
(How to Change Skin in Kodi
)
Aby uzyskać dostęp do ulubionych z ekranu głównego Kodi(Kodi Home Screen) , musisz zainstalować skórkę obsługującą Ulubione. (skin that supports Favorites.)Wykonaj poniższe czynności, aby pobrać wymaganą skórkę:
1. Przejdź do strony głównej Kodi.(Kodi Home Page.)
2. Kliknij ikonę koła zębatego,(gear icon) aby otworzyć Ustawienia(Settings) , jak pokazano.
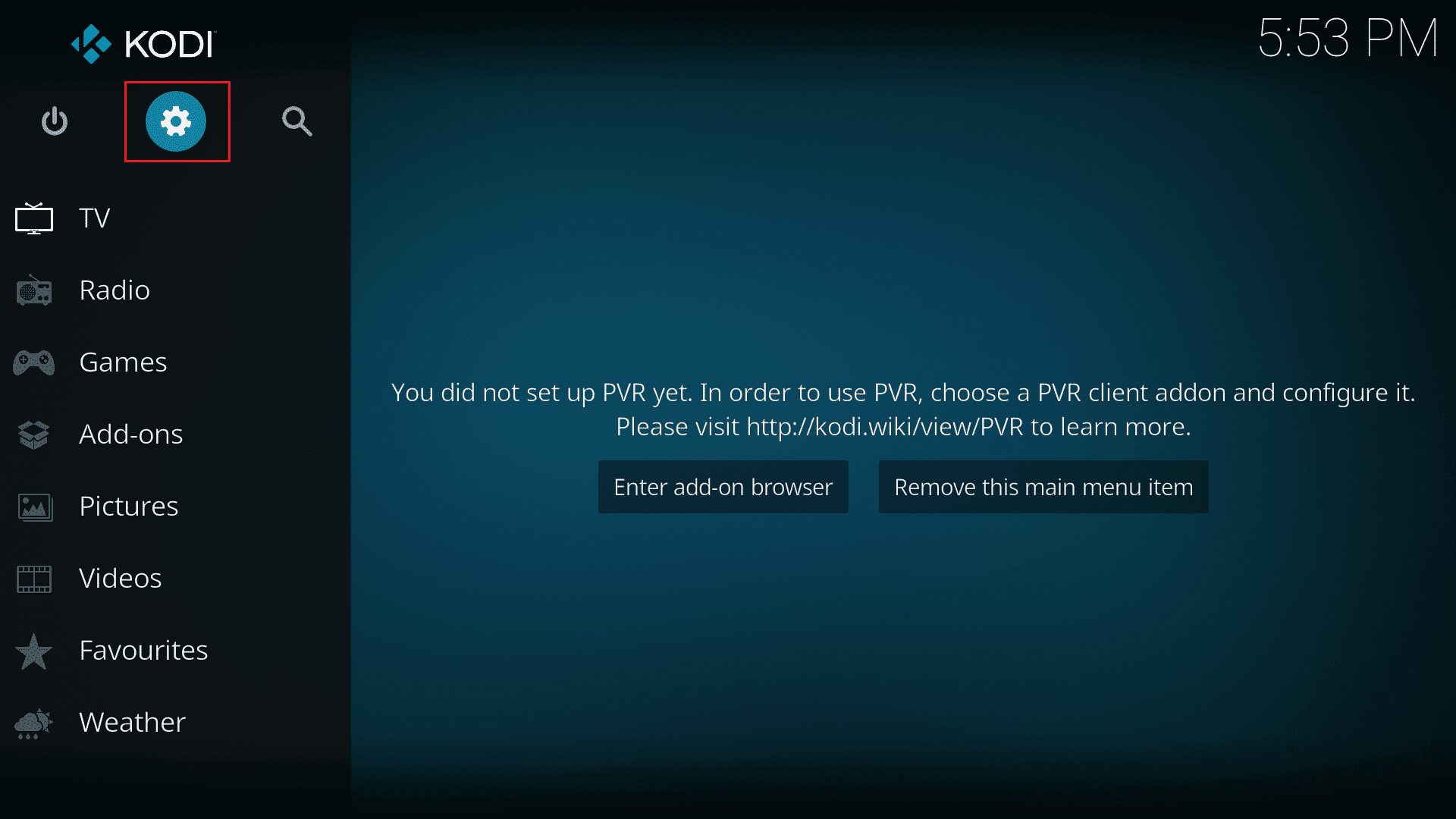
3. Wybierz Ustawienia interfejsu( Interface ) , jak pokazano poniżej.
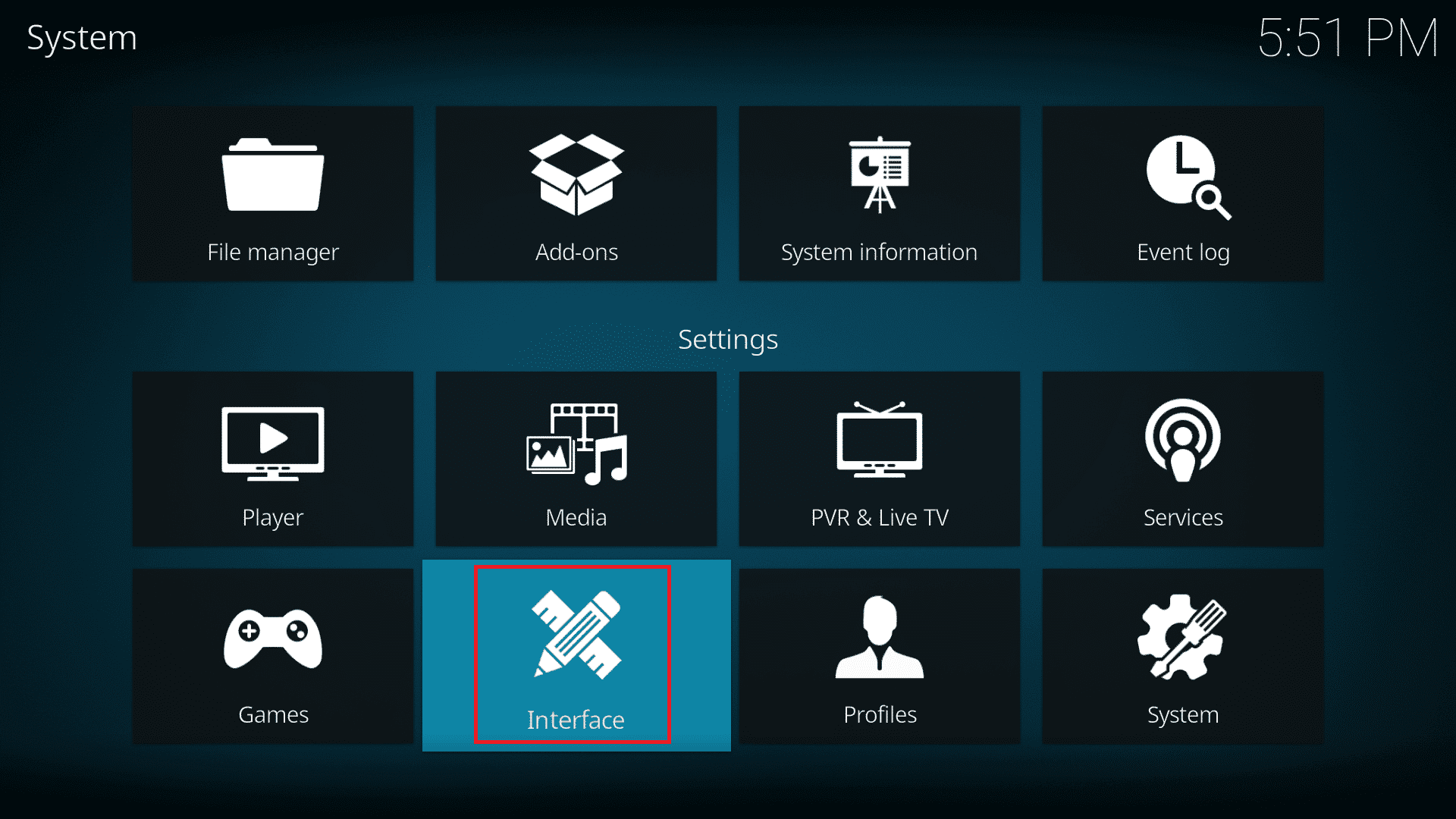
4. Wybierz opcję Skórka(Skin) z lewego panelu i kliknij Skórka(Skin) również w prawym panelu.

5. Teraz kliknij przycisk Pobierz więcej… (Get more… ) .

6. Zobaczysz listę wszystkich dostępnych skórek(skins) . Kliknij skórkę(Skin) , którą chcesz zainstalować. (np . zbieg(Confluence) )
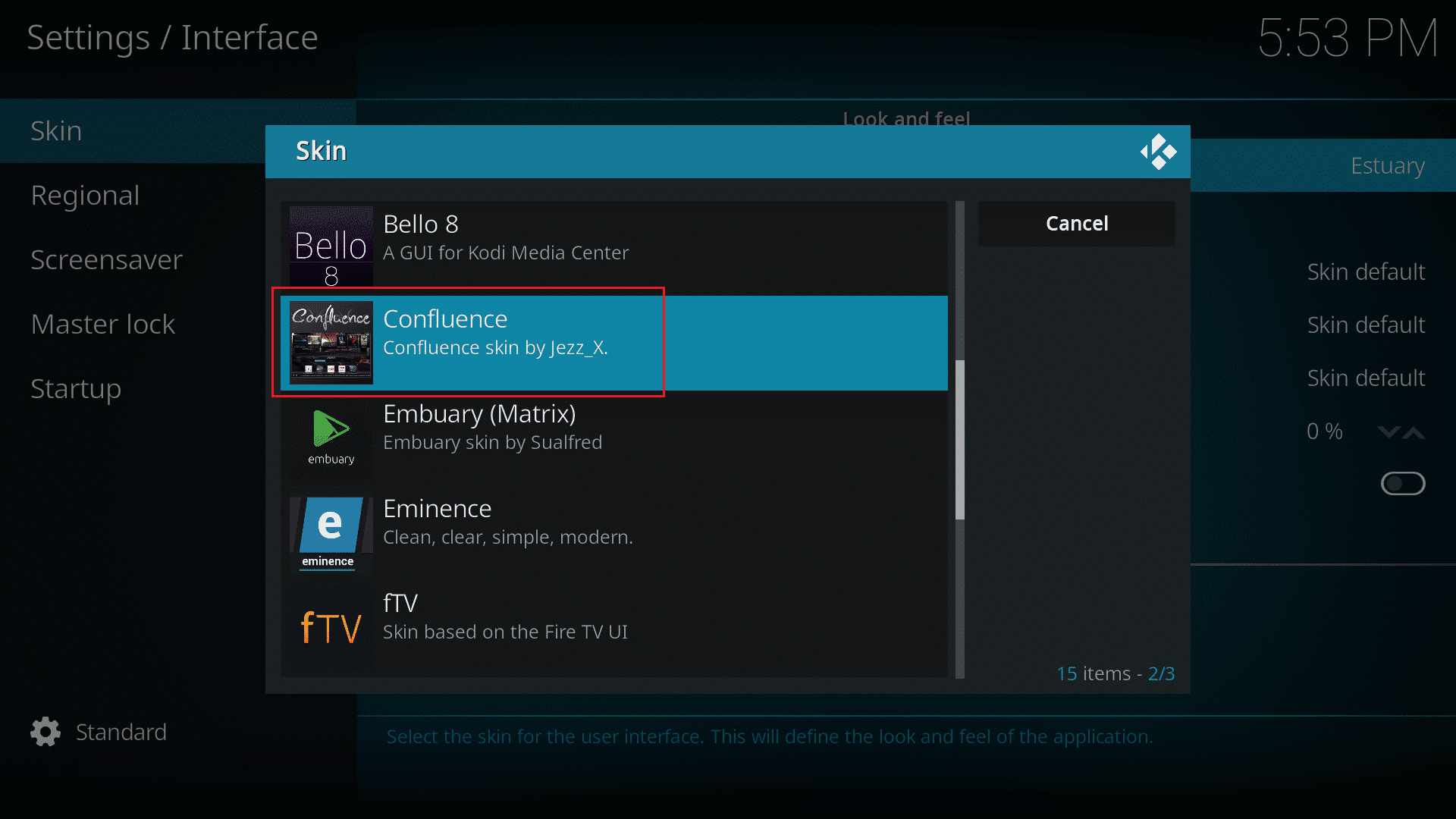
7. Poczekaj na zakończenie procesu instalacji(installation process) .

8. Kliknij na Zainstalowaną skórkę(Installed skin) , aby ustawić skórkę.
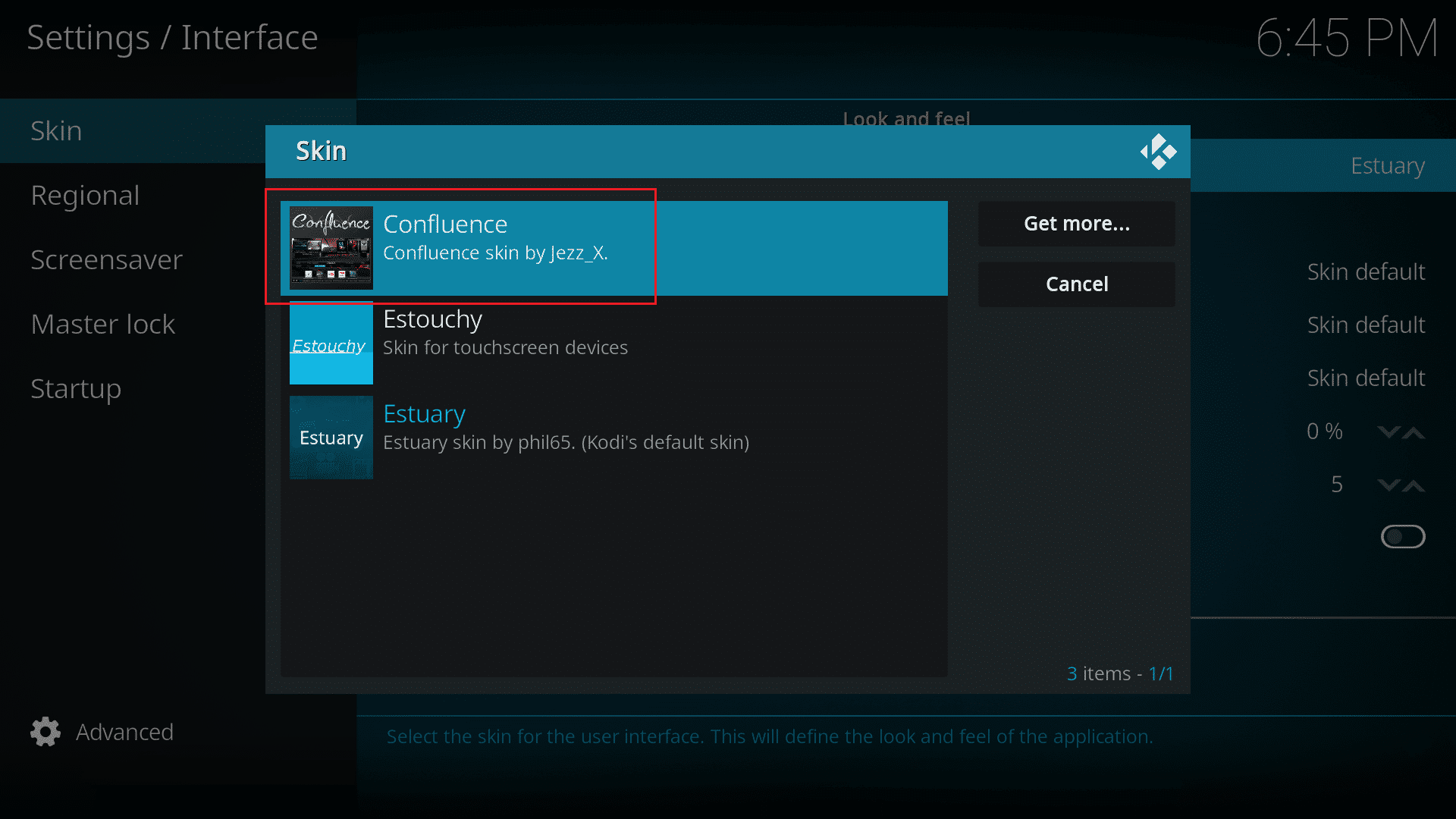
Teraz będziesz mieć nową skórkę, która obsługuje funkcję Ulubione(Favorite) i umożliwia dostęp do niej z ekranu głównego(Home Screen) .
Przeczytaj także: (Also Read: )15 najlepszych bezpłatnych witryn z transmisją sportową(15 Top Free Sports Streaming Sites)
Jak uzyskać dostęp do ulubionych w Kodi za pośrednictwem zainstalowanej skórki?(How to Access Favorites in Kodi via Installed Skin)
Ulubiona opcja będzie obecna w domyślnej wersji Kodi jako wbudowana funkcja. Ale niektóre skórki nie obsługują funkcji Ulubionych(Favorite) . Dlatego(Hence) omówimy kroki, aby użyć ulubionych w Kodi na dwóch kompatybilnych skórkach.
Opcja 1: zbieg(Option 1: Confluence)
W przypadku Kodi w wersji 16 Jarvis(Kodi version 16 Jarvis,) domyślną skórką jest Confluence . Zainstaluj Confluence(Install Confluence) , aby wyświetlić wbudowaną opcję Ulubione(in-built Favorite option) na ekranie(Home Screen) głównym Kodi . Jest on przedstawiony przez podświetloną ikonę gwiazdki .(star icon)

Oto kroki, aby uzyskać dostęp do ulubionych ze skóry Confluence w (Confluence)Kodi :
1. Kliknij ikonę gwiazdki(Star icon) w lewym dolnym rogu ekranu.
2. Panel przesunie się z prawej strony, pokazując wszystkie Twoje ulubione przedmioty. Kliknij(Click) swój ulubiony element(your favorite item) (np . mp3 ).
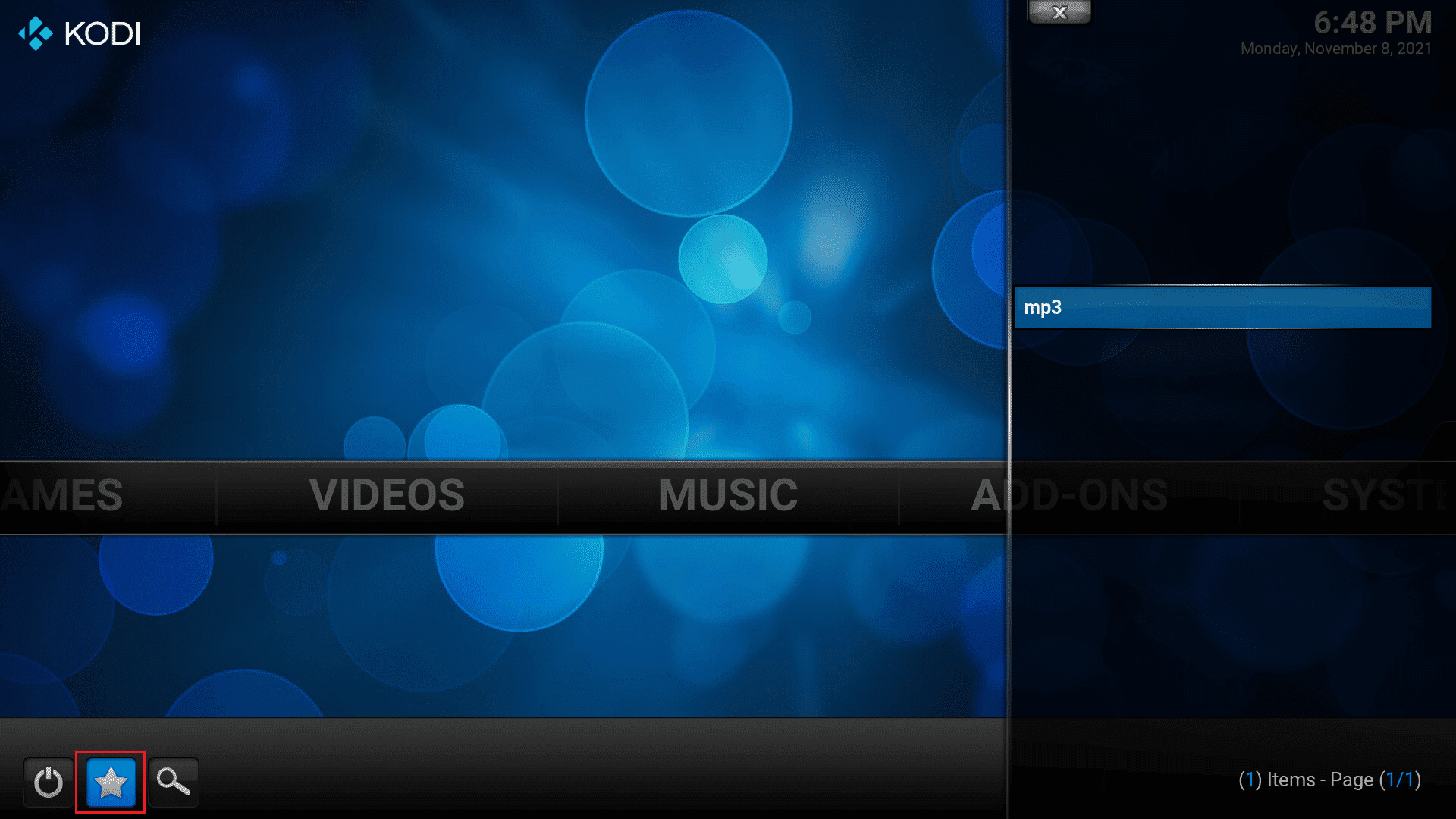
3. Zostaniesz przeniesiony do plików multimedialnych (.mp3) w Twojej bibliotece muzycznej,(Music Library) jak pokazano poniżej.
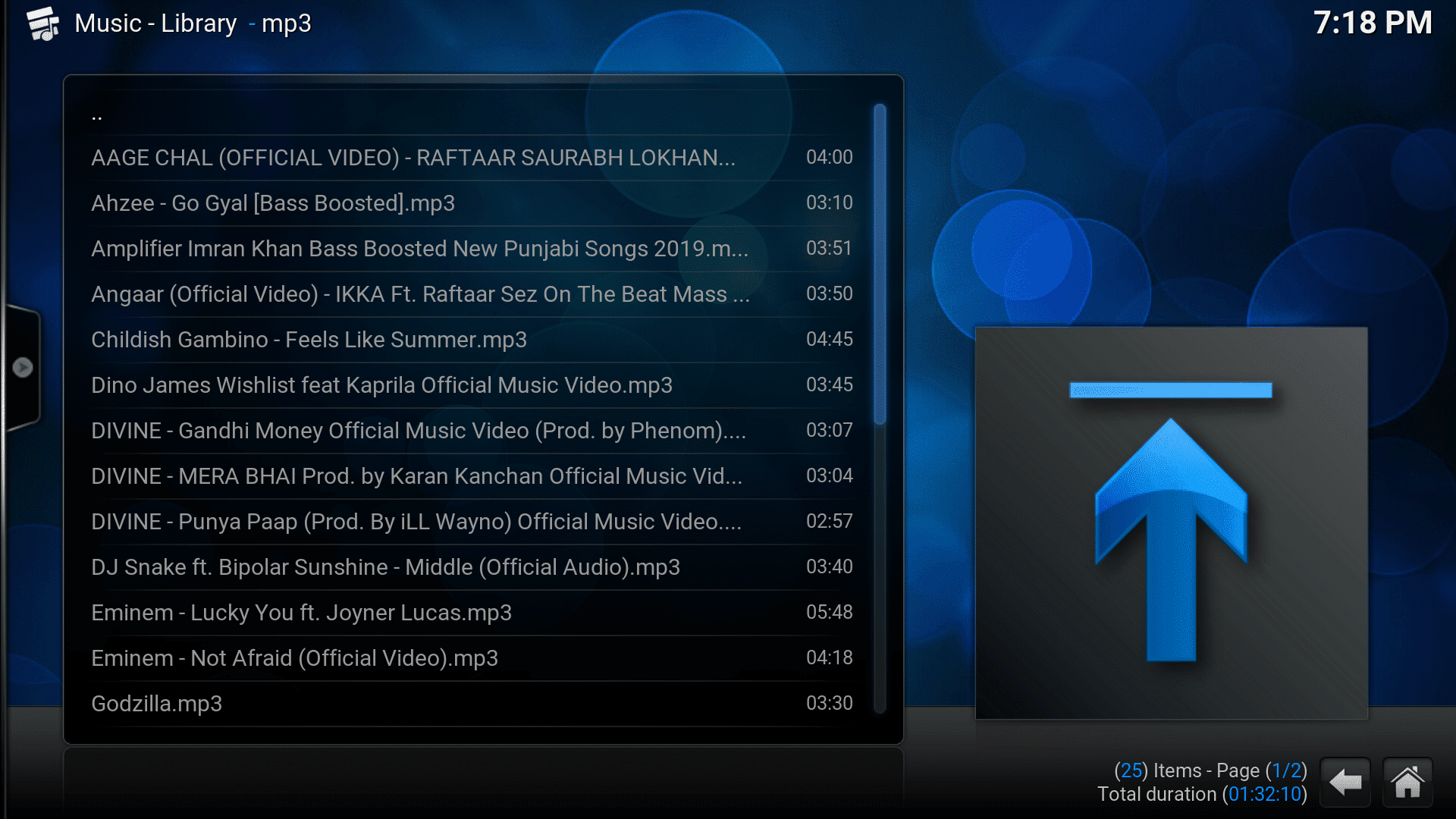
Przeczytaj także: (Also Read:) Jak dodać napisy do filmu na stałe(How to Add Subtitles to a Movie Permanently)
Opcja 2: Aeon Nox: SiLVO (Option 2: Aeon Nox: SiLVO )
Aeon Nox : Skórka SiLVO(SiLVO) jest bardzo podobna do skórki Confluence, ale o wiele chłodniejsza. Posiada atrakcyjną grafikę, co sprawia, że jest preferowanym wyborem wszystkich fanów science fiction.
Uwaga:(Note:) Musisz używać klawiszy strzałek,( use arrow keys) aby poruszać się po menu w skórce Aeon Nox .

Oto jak uzyskać dostęp do ulubionych ze skórki Aeon Nox : SiLVO w Kodi :
1. Nawiguj i kliknij opcję ULUBIONE(FAVOURITES) u dołu ekranu.
2. Pojawi się wyskakujące okienko oznaczone jako ULUBIONE(FAVOURITES) . Zobaczysz tutaj listę swoich ulubionych przedmiotów, jak pokazano poniżej.
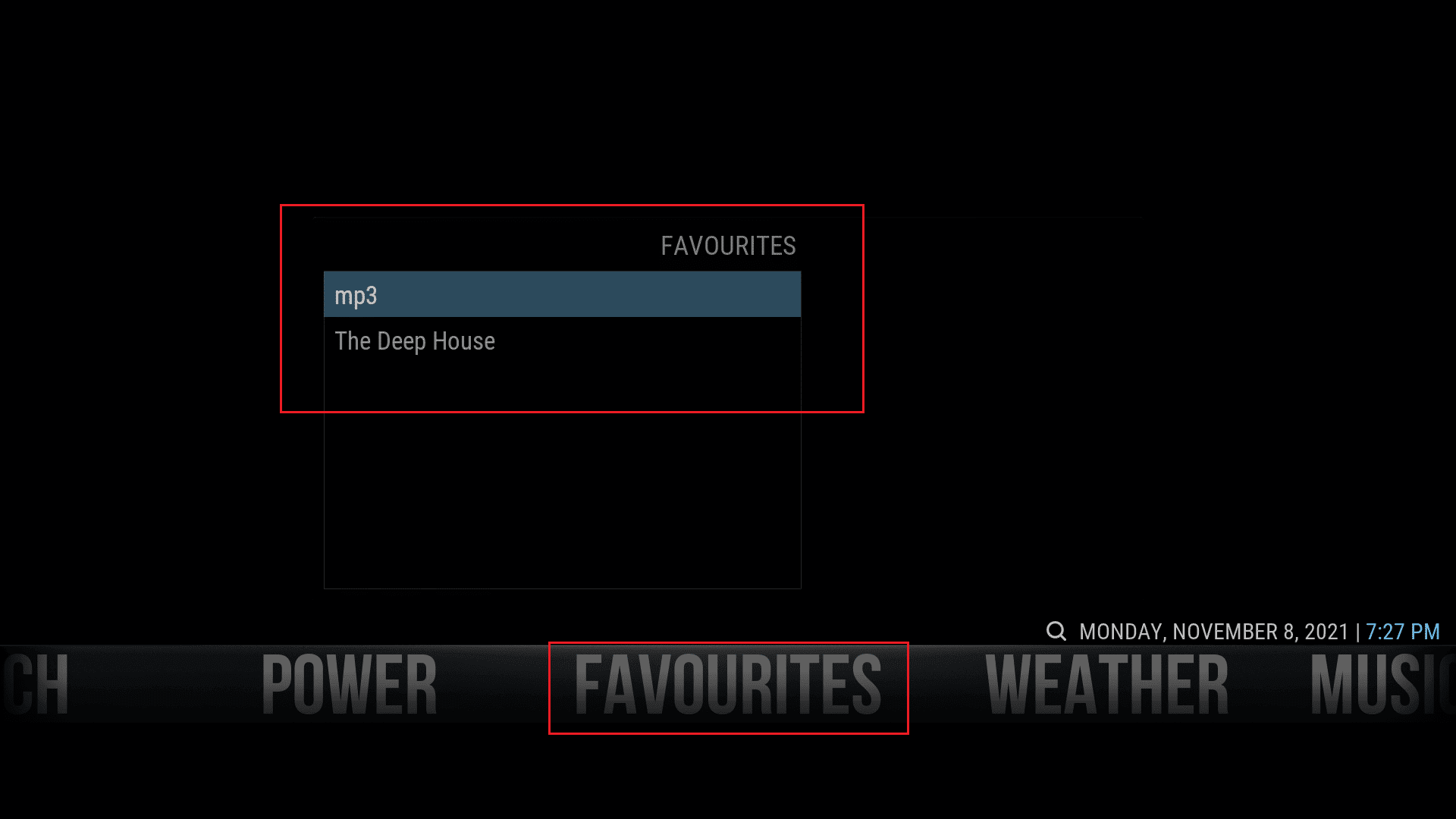
Uwaga:(Note:) Wielu użytkowników Kodi w wersji 17 twierdzi, że osiągnęło te same wyniki, używając skórki Arctic: Zephyr.
Wskazówka dla profesjonalistów:(Pro Tip:) Musisz zainstalować Aeon Nox i Arctic : Zephyr za pomocą Menedżera dodatków(Add-ons Manager) w Kodi.

Zalecana:(Recommended:)
- Jak zainstalować Kodi(How to Install Kodi)
- 23 Najlepsze hacki SNES ROM, które warto wypróbować(23 Best SNES ROM Hacks Worth Attempting)
- Jak naprawić kod błędu 775 w DirecTV?(How to Fix Error Code 775 on DirecTV)
- Gdzie oglądać Family Guy(Where to Watch Family Guy)
Powyższe metody powinny pomóc ci wiedzieć, jak dodawać ulubione w Kodi(add favorites in Kodi) . Mamy nadzieję, że ten przewodnik dotyczący korzystania z ulubionych w Kodi był pomocny. Daj nam znać, która metoda zadziałała najlepiej. Jeśli masz jakieś pytania lub sugestie, możesz je umieścić w sekcji komentarzy.
Related posts
Jak zainstalować Kodi
Napraw Discord Go Live, który się nie pojawia
Napraw czarny ekran League of Legends w systemie Windows 10
Napraw błąd Minecrafta nie mógł zapisać zrzutu rdzenia
Jak na żywo na Discordzie (2022)
Napraw Star Wars Battlefront 2, który się nie uruchamia
Napraw problem z upadkami Overwatch FPS
Jak zapewnić dostępność statusu Microsoft Teams
14 sposobów na obniżenie pingu i poprawę gry online
Napraw niedziałające powiadomienia Discord
Wyszukaj tekst w wielu plikach PDF
Jak wykonać kopię zapasową gier Steam
Jak otwierać gry Steam w trybie okienkowym?
Jak naprawić brak dźwięku w grach Steam
Jak grać w Chess Titans w systemie Windows 10
Jak ustawić rozdzielczość opcji uruchamiania TF2?
Synchronizuj wiele kont Dysku Google w systemie Windows 10
Napraw kod błędu MHW 50382-MW1
10 najlepszych emulatorów Androida dla systemów Windows i Mac
Napraw komputer z systemem Windows nie łączy się z telewizorem
