Jak dodać funkcję Zoom Gallery do Google Meet
Google Meet oferuje wiele funkcji ważnych dla firm i instytucji. Teraz można też dodać funkcję Zoom Gallery do Google Meet . Google Meet to aplikacja do wideokonferencji(video conferencing app) dla firm. Jak sama nazwa wskazuje, jest dostępny tylko dla szkół, organizacji, rządów i firm. Różni się od Google Hangout Meet , które jest bardziej zorientowane na konsumenta.
Google Meet zyskało ogromną popularność w ciągu ostatniego miesiąca, zwłaszcza gdy pracownicy na całym świecie logują się ze swoich domów z powodu pandemii. W rzeczywistości Meet dodało więcej użytkowników niż jakakolwiek inna usługa Google w ciągu ostatnich 3 miesięcy.
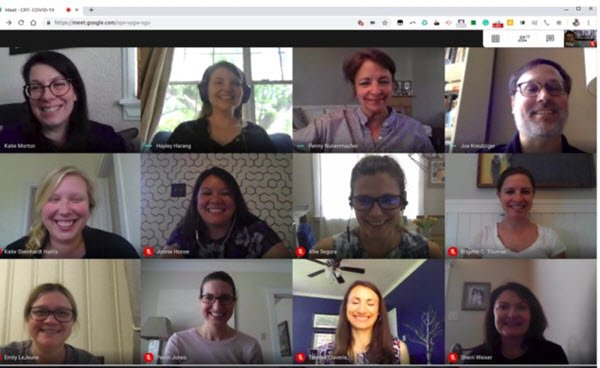
Do czego służy funkcja Zoom Gallery ?
Zoom to również równie popularna aplikacja do rozmów grupowych i wideokonferencji. Zoom oferuje widok Galerii(Gallery) , w którym można zobaczyć miniatury wszystkich uczestników w układzie siatki. Widok siatki rozszerza się lub kurczy w zależności od tego, czy uczestnicy dołączają i opuszczają spotkanie. Widok Zoom Gallery(Zoom Gallery) może wyświetlać do 49 uczestników na jednym ekranie. Jednak widoczność tych wielu uczestników zależy od rozmiaru ekranu komputera.
Możliwe jest przeglądanie uczestników w układzie siatki(Grid) w Google Meet
Google niedawno wspomniał, że wkrótce Google Meet będzie mieć funkcję przeglądania do 16 uczestników w widoku siatki. Ta funkcja będzie nazywana widokiem kafelkowym(Tiled view) . Jest podobny do widoku Zoom Gallery .
Jeśli jednak chcesz teraz korzystać z tej funkcji, możesz dodać funkcję Zoom Gallery do Google Meet za pomocą rozszerzenia Google Chrome o nazwie (Google Chrome)Google Meet Grid View .
Rozszerzenie Google Meet Grid View(Google Meet Grid View) dodaje Galerię Zoom(Zoom Gallery) do Google Meet
Rozszerzenie Grid View dotyczy Google Meet , a nie Google Hangouts . Twórcy tego widoku siatki(Grid View) wspominają, że rozszerzenie nie przechowuje żadnych danych. To tylko kosmetyczna zmiana, dzięki której na ekranie można wspólnie oglądać miniatury uczestników.
Aby dodać funkcję Zoom Gallery do Google Meet , po prostu dodaj rozszerzenie do Google Chrome . Otrzymasz powiadomienie z informacją, że rozszerzenie może odczytywać i zmieniać Twoje dane w Google Meet . Po zainstalowaniu w (Once)przeglądarce Google Chrome(Google Chrome) pojawi się następująca ikona .
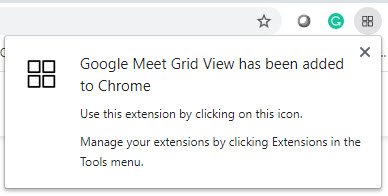
Za każdym razem, gdy chcesz mieć widok galerii podczas konferencji Google Meet , po prostu kliknij tę ikonę złożoną z czterech kwadratów.
Rozszerzenie Grid View do (Grid View)Google Meet możesz dodać z Chrome Web Store .
Wypróbuj i daj nam znać, jakie masz zdanie na temat tego rozszerzenia.(Try it and let us know your take on this extension.)
Czytaj dalej(Read next) : Etykieta wideokonferencji(Video conferencing etiquette) , której musisz przestrzegać.
Related posts
Jak zmienić imię i nazwisko w Google Meet
Jak korzystać z Snap Camera w Google Meet
Zoom vs Microsoft Teams vs Google Meet vs Skype
Google Meet vs Zoom: co jest dla Ciebie lepsze?
Napraw rozszerzenie widoku siatki Google Meet
Mikrofon Google Meet nie działa na komputerze z systemem Windows
Napraw komunikat o błędzie ERR_CACHE_MISS w Google Chrome
Jak naprawić błędy pobierania plików w przeglądarce Google Chrome
Otwórz plik na Dysku Google w nowej karcie w Chrome
Jak zniszczyć profil w przeglądarce Zamknij w Google Chrome
Korzystanie z Google Earth w przeglądarce Chrome.
Google Chrome kontra Firefox Quantum na komputer z systemem Windows
Jak naprawić brak kamery w Google Meet (2022)
Jak wyłączyć narzędzie Google Chrome Software Reporter?
Napraw błąd pobierania skryptu proxy w Google Chrome
Napraw opóźnienie Google Chrome i powolne otwieranie w systemie Windows 11/10
Jak włączyć nowy interfejs Material Design dla przeglądarki Google Chrome
Jak zainstalować Google Chrome za pomocą Windows PowerShell
Rozszerzenia Menedżera kart zwiększające produktywność w Google Chrome
Mapy Google nie działają w Chrome w systemie Windows 10
