Ikona uszkodzonego obrazu w przeglądarce Google Chrome
Niektórzy użytkownicy przeglądarki Google Chrome(Google Chrome browser) mają problemy z uszkodzonymi ikonami obrazu(image icons are broken) . Od czasu do czasu każda przeglądarka internetowa natknie się na ten problem wielokrotnie i jak zawsze istnieje kilka sposobów na jego naprawienie.
Pamiętaj(Bear) , że gdy nie uda się załadować obrazu witryny, zobaczysz ikonę obrazu. W tym konkretnym przypadku problemem nie jest strona internetowa, a Google Chrome . Może to nie być łatwe rozwiązanie, ale mimo to wymyśliliśmy kilka sposobów, aby, miejmy nadzieję, wszystko naprawić.
Ikona uszkodzonego obrazu w Chrome
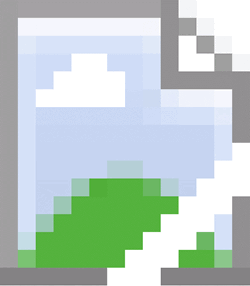
Jeśli ikony obrazów Google Chrome są uszkodzone w przeglądarce podczas ładowania strony internetowej, a obrazy nie są wyświetlane lub ich brakuje, oto kilka rzeczy, na które należy zwrócić uwagę, aby rozwiązać problem.
Wyczyść pamięć podręczną Chrome
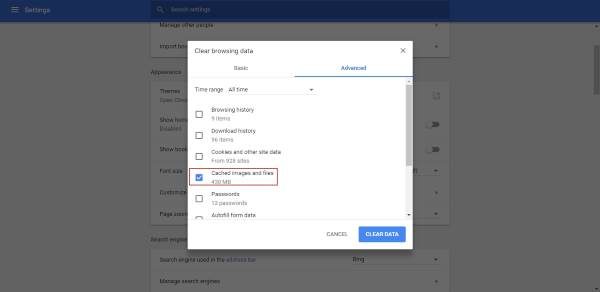
Pierwszym krokiem do rozwiązania tego problemu jest wyczyszczenie pamięci podręcznej w Google Chrome . Zrób to, klikając ikonę z trzema kropkami, a następnie wybierz z menu opcję Historia . (History)Następnym krokiem jest kliknięcie Wyczyść dane przeglądania(Clear browsing data) i wybranie tylko obrazów i plików z pamięci podręcznej(Cached images and files) , a następnie kliknięcie Wyczyść dane(Data) na dole.
Czy przeglądarka Google Chrome(Google Chrome) jest ustawiona na wyświetlanie obrazów?
Każda przeglądarka internetowa ma opcję wyłączenia obrazów i to samo można powiedzieć o Chrome . Może to jest brakujące ogniwo, więc dowiedzmy się.
Aby dowiedzieć się, czy przypadkowo zablokowałeś obrazy w Chrome , ponownie kliknij przycisk z trzema kropkami, a następnie wybierz Ustawienia(Settings) z menu rozwijanego. Teraz przejdź do Zaawansowane(Advanced) , a następnie wybierz Ustawienia treści(Content Settings) , aby otworzyć nową sekcję.
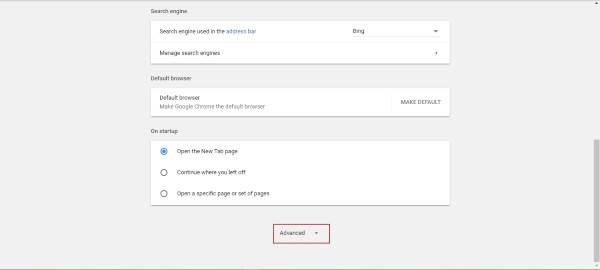
Jeśli opcja Nie pokazuj żadnych obrazów(Do not show any images) nie jest zaznaczona, zrób to, a następnie aktywuj Pokaż wszystkie obrazy(Show all images) . Kliknij przycisk Zakończ(Finish) , a następnie załaduj tę stronę internetową, aby sprawdzić, czy obrazy są teraz ponownie aktywne.
Wyłącz rozszerzenia Chrome
Wiele problemów, z jakimi borykają się przeglądarki internetowe, można powiązać z jednym lub kilkoma rozszerzeniami. Najłatwiejszym sposobem sprawdzenia, czy rozszerzenie powoduje błąd ikony uszkodzonego obrazu, jest wyłączenie wszystkich rozszerzeń, a następnie ponowne włączenie ich jeden po drugim.
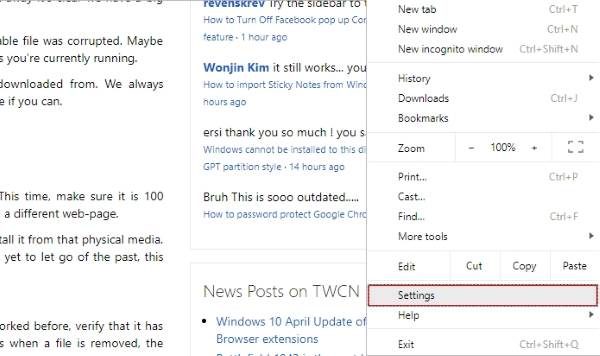
Oto, co musisz zrobić. Kliknij ponownie przycisk z trzema kropkami, wybierz Ustawienia(Settings) , a następnie przejdź do Rozszerzenia(Extensions) . Tutaj musisz wyłączyć wszystkie aktywne rozszerzenia, ponownie uruchomić Chrome , a następnie sprawdzić, czy obrazy ładują się prawidłowo.
Jeśli tak, włącz rozszerzenia jedno po drugim, aby dowiedzieć się, które z nich jest przyczyną problemu. Po dojściu do wniosku, wyłącz to rozszerzenie, dopóki programista nie wyda aktualizacji.
Zresetuj Chrome
Jeśli wszystko inne zawiedzie, czas zresetować Google Chrome do domyślnych ustawień fabrycznych. Takie postępowanie zwykle rozwiązuje większość problemów, ale ma też wadę. Widzisz, jeśli nie włączyłeś Chrome przechowywania danych w chmurze, stracisz wszystko.

Aby zresetować Chrome , kliknij ikonę menu z trzema kropkami, a następnie wybierz Ustawienia(Settings) i przejdź do Pokaż ustawienia zaawansowane(Show advanced settings) . Przewiń myszą w dół i na koniec kliknij Resetuj(Reset) , aby przywrócić Chrome do pierwotnego ustawienia.
Daj nam znać, czy ten przewodnik okazał się pomocny w jakiejkolwiek formie lub formie.(Let us know if you’ve managed to find this guide helpful in any shape or form.)
Related posts
Google Chrome nie odpowiada, uruchomić ponownie teraz?
Jak naprawić błędy pobierania plików w przeglądarce Google Chrome
Jak zmienić domyślne ustawienia drukowania w Google Chrome
Jak zniszczyć profil w przeglądarce Zamknij w Google Chrome
Anna Assistant to idealna asystentka głosowa dla Google Chrome
Jak wyłączyć funkcję automatycznego logowania w Google Chrome
Napraw ERR_SSL_PROTOCOL_ERROR w Google Chrome
Google Chrome nie usuwa historii przeglądania i danych
Jak automatycznie włączyć sprawdzanie pisowni w Google Chrome
Rozszerzenia Google Chrome nie działają w systemie Windows 11/10
Napraw błąd ERR_SPDY_PROTOCOL_ERROR w Google Chrome
Jak włączyć lub wyłączyć przyciski przewijania kart w Google Chrome
Napraw komunikat o błędzie ERR_CACHE_MISS w Google Chrome
Google Chrome, aby ograniczyć subskrypcje powiadomień push do 90 dni
Jak importować lub eksportować zakładki Google Chrome do pliku HTML
Rozszerzenia Menedżera kart zwiększające produktywność w Google Chrome
Google Chrome dostarcza funkcję zakupów online, aby składać zamówienia jednym dotknięciem
Dostosuj głośność na kartach Google Chrome osobno za pomocą Volume Master
Kontroler prędkości wideo dla Mozilla Firefox i Google Chrome
Jak naprawić „Kurza twarz!” komunikat o błędzie w przeglądarce Google Chrome
