Excel, Word lub PowerPoint nie mogły się ostatnio uruchomić
Gdy aplikacja uruchamia się w trybie awaryjnym lub wyświetla komunikat o błędzie, oznacza to, że coś przeszkodziło w normalnym uruchomieniu. Jeśli chodzi o aplikacje Office , zwykle jest to związane z wtyczkami i uszkodzonymi folderami. Jeśli podczas uruchamiania programu Excel(Excel) , Word lub PowerPoint zostanie wyświetlony komunikat o treści „ Ostatnim razem nie można uruchomić aplikacji. Tryb awaryjny może pomóc w rozwiązaniu problemu, ale niektóre funkcje mogą być niedostępne w tym trybie(The application could not start last time. Safe Mode could help you troubleshoot the problem, but some features might not be available in this mode) ”, wtedy ten post pomoże ci rozwiązać problem.
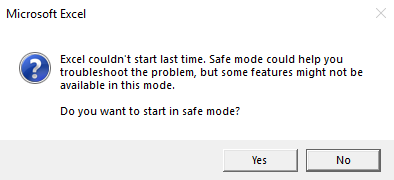
Program Excel(Excel) , Word lub PowerPoint nie mógł się ostatnio uruchomić
Gdy zostaniesz poproszony o uruchomienie w trybie awaryjnym, powinieneś zrobić to od razu. W przypadku pominięcia wiadomości i otrzymania jej za każdym razem przytrzymaj klawisz CTRL i kliknij ikonę aplikacji i nie zwalniaj klawisza CTRL , dopóki nie poprosi Cię o potwierdzenie trybu awaryjnego .(Safe)
- Wyłącz/włącz dodatki w trybie awaryjnym
- Napraw aplikację biurową
- Usuń(Delete) pliki w ścieżce uruchamiania aplikacji(Application Startup Path)
Możesz potrzebować uprawnień administratora, jeśli chodzi o naprawę lub ponowną instalację aplikacji pakietu Office(Office) .
1] Wyłącz/włącz dodatki w trybie awaryjnym(Safe Mode)
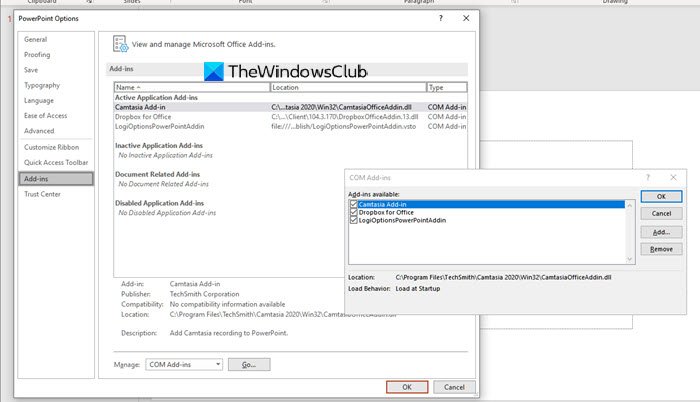
Jeśli tryb awaryjny(Safe Mode) aplikacji nie powoduje żadnego problemu, musisz sprawdzić, czy dodatki nie powodują problemu. Będziemy musieli wyłączyć wszystkie dodatki jeden po drugim, a następnie ponownie uruchomić program Excel , Word lub PowerPoint(Or PowerPoint) w trybie normalnym i sprawdzić, czy problemy nadal występują. Aby wyłączyć dodatek:
- Plik > Opcje > Dodatki
- Na dole musisz mieć Manage: Com Add-in
- Press Go > Untick wszystkie dodatki(Add-ins) do wyłączenia
- Zamknij aplikację, a następnie uruchom ją zwykle.
Kroki pozostają takie same dla wszystkich aplikacji biurowych Microsoft obsługujących dodatki.
2] Naprawa aplikacji biurowej
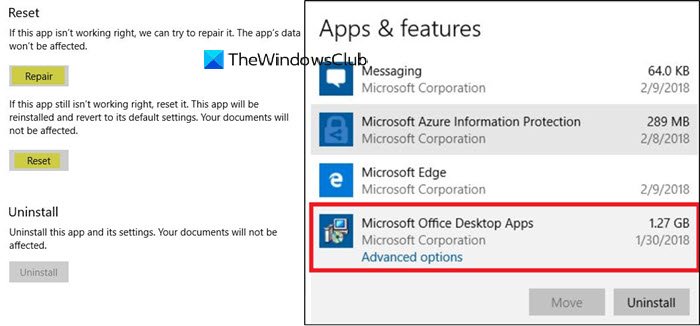
Jeśli problem występuje we wszystkich aplikacjach i nie ma wspólnego dodatku, najlepiej naprawić biuro. Możliwe, że jeden lub podstawowy plik jest uszkodzony, a naprawa zastąpi je świeżą kopią. Postępuj zgodnie z przewodnikiem, aby indywidualnie zresetować aplikacje lub dokończyć instalację pakietu Office.
Przeczytaj(Read) : Outlook nie mógł się ostatnio uruchomić; Czy chcesz zacząć w trybie awaryjnym(Outlook couldn’t start last time; Do you want to start in safe mode) ?
3] Usuń(Delete) pliki w ścieżce uruchamiania aplikacji(Application Startup Path)
Niektórzy użytkownicy forum w witrynie Microsoft Answers zgłosili, że usunięcie plików i folderów w folderze Ścieżka uruchamiania aplikacji(Application Startup Path) może pomóc. Znajdują się one zwykle w:
%appdata%\Microsoft\Excel "%appdata%\Microsoft\Word "%appdata%\Microsoft\PowerPoint
Nazwa folderu to Startup dla programów Word i PowerPoint oraz XLSTART dla programu Excel(Excel) . Upewnij(Make) się, że aplikacja biurowa jest zamknięta podczas usuwania całej zawartości tego folderu.
Uruchom ponownie aplikację i sprawdź, czy problem nadal występuje.
Mam nadzieję, że wpis był łatwy do naśladowania i udało Ci się wyczyścić otwarte aplikacje Excel , Word i PowerPoint w systemie Windows 10(Windows 10) .
Related posts
Jak zmienić domyślny format pliku do zapisywania w Word, Excel, PowerPoint?
Jak uruchomić Word, Excel, PowerPoint, Outlook w trybie awaryjnym
Zwiększ liczbę ostatnio używanych plików w programach Word, Excel, PowerPoint
Konwertuj dokumenty Word, PowerPoint, Excel do formatu PDF za pomocą Dokumentów Google
Jak wyczyścić schowek w programie Excel, Word lub PowerPoint?
Jak sprawdzić liczbę słów w Wordzie i PowerPoint
Jak korzystać z funkcji WYBIERZ w programie Excel
Jak korzystać z funkcji DNI.ROBOCZE w programie Excel?
Jak utworzyć chmurę słów w programie Microsoft PowerPoint
Jak korzystać z funkcji DGET w programie Excel?
Samouczek Microsoft Excel dla początkujących
Jak utworzyć kod QR w PowerPoint i Excel?
Formatuj tekst jako indeks górny lub dolny w programach Word, Excel, PowerPoint
Jak tworzyć etykiety w programie Word z arkusza kalkulacyjnego Excel
Jak wyodrębnić nazwy domen z adresów URL w programie Microsoft Excel
Jak utworzyć schemat organizacyjny w programie Excel
Jak dodać zakładkę Deweloper w programach Word i Excel Office
Pobierz bezpłatne szablony Word, Excel, PowerPoint, Access, Visio
Jak korzystać z funkcji automatycznego typu danych w programie Excel?
Jak korzystać z funkcji Rept w programie Excel
