Błąd sieci: nie można uzyskać dostępu do dysku sieciowego, błąd 0x80004005
Niektórzy użytkownicy Windows 11/10 mogą napotkać komunikat o błędzie Nie można uzyskać dostępu do dysku sieciowego(Unable to access Network drive) , któremu towarzyszy kod błędu 0x80004005(error code 0x80004005) podczas nieudanej próby użycia udostępnionego zasobu przez sieć, takiego jak udostępniony sieciowy dysk twardy. Ten post oferuje najbardziej odpowiednie rozwiązania tego problemu, które nie obejmują włączania SMB1 ; ponieważ SMBv1 jest bardzo niezabezpieczonym protokołem i nie należy go używać, biorąc pod uwagę, że firma Microsoft(Microsoft) wycofała tę funkcję.
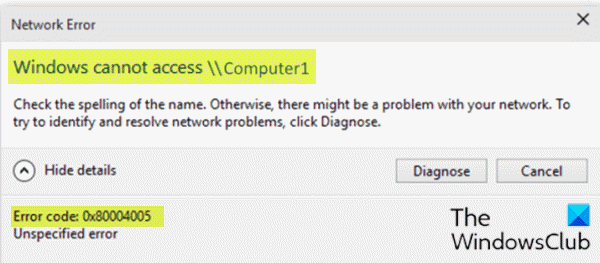
Gdy napotkasz ten problem, otrzymasz podobny monit o błędzie, jak pokazano powyżej, z następującym pełnym komunikatem o błędzie;
Network Error
Windows cannot access \\Computerl
Check the spelling of the name. Otherwise, there might be a problem with your network. To try to identify and resolve network problems, click Diagnose.Error code: 0x80004005
Unspecified error
Do błędu może doprowadzić wiele czynników. Na przykład niewystarczające lub brak uprawnień sieciowych, niewłaściwie zainstalowane sterowniki sieciowe lub uszkodzony rejestr systemu Windows .(Windows)
Nie można uzyskać dostępu do dysku sieciowego(Network) , błąd 0x80004005
Jeśli napotkasz ten problem, możesz wypróbować nasze zalecane rozwiązania poniżej w dowolnej kolejności i sprawdzić, czy to pomoże rozwiązać problem.
- Wyłącz IPV6
- Zezwól na pełne uprawnienia(Allow Full Permissions) dla dysku współdzielonego/folderu
- Upewnij się, że NetBIOS jest włączony
- Upewnij(Make) się , że wykrywanie sieci(Network Discovery) jest włączone
- Disable/Uninstall 3rd oprogramowanie zabezpieczające innych firm (jeśli dotyczy)
Przyjrzyjmy się opisowi zachodzącego procesu dotyczącego każdego z wymienionych rozwiązań.
1] Wyłącz IPV6
To rozwiązanie wymaga wyłączenia IPv6 i sprawdzenia, czy problem braku dostępu do dysku sieciowego 0x80004005(Unable to access Network drive error 0x80004005) został rozwiązany.
2] Zezwól na pełne uprawnienia(Allow Full Permissions) dla dysku współdzielonego/folderu
Możesz nie być w stanie uzyskać dostępu do komputera w sieci w Windows 11/10 z powodu niewłaściwych uprawnień do udostępniania sieci dla udostępnionego folderu lub dysku. W takim przypadku możesz allow/grant full permissions on the shared drive/folder.
3] Upewnij się, że NetBIOS jest włączony
NetBIOS umożliwia komputerom w sieci współdzielenie zasobów. Jeśli to nie działa lub nie jest włączone, może to być przyczyną błędu. Upewnij się więc, że NetBIOS jest włączony(NetBIOS is enabled) na twoim komputerze z systemem Windows.
4] Upewnij(Make) się , że wykrywanie sieci(Network Discovery) jest włączone
To rozwiązanie wymaga upewnienia się, że odnajdowanie sieci jest włączone(Network Discovery is turned on) dla sieci prywatnej(Private Network) i zaznaczenia pola wyboru automatycznej konfiguracji. Upewnij się też, że opcja Włącz udostępnianie plików i drukarek(Turn on file and printer sharing)(Turn on file and printer sharing) jest również włączona – i upewnij się, że opcja Wyłącz udostępnianie w sieci chronionej hasłem(Turn off password-protected network sharing) jest włączona dla wszystkich sieci(All Networks) .
5 ] Disable/Uninstall 3rd oprogramowanie zabezpieczające innych firm (jeśli dotyczy)
Ten błąd może wystąpić, jeśli na komputerze z systemem Windows 11/10 zainstalowano oprogramowanie zabezpieczające innej firmy, ponieważ okazało się, że udostępnianie plików(File) jest zarządzane przez oprogramowanie zabezpieczające innej firmy korzystające z Zapory systemu Windows(Windows Firewall) . W takim przypadku możesz tymczasowo wyłączyć dowolne oprogramowanie zabezpieczające innych firm lub zezwolić na udostępnianie plików przez zaporę oprogramowania zabezpieczającego — w dużej mierze zależy to od zainstalowanego oprogramowania zabezpieczającego. Zapoznaj się z instrukcją obsługi.
Jeśli jednak pomimo dwóch wyżej wymienionych działań problem nadal występuje, konieczne będzie usunięcie z komputera całego oprogramowania zabezpieczającego innych firm za pomocą dedykowanego narzędzia(removal tool) do usuwania, aby usunąć wszystkie pliki powiązane z oprogramowaniem zabezpieczającym.
Jeśli odinstalowanie oprogramowania zabezpieczającego naprawi ten błąd, możesz teraz ponownie zainstalować ten sam program antywirusowy lub możesz przełączyć się na alternatywne oprogramowanie antywirusowe(alternative AV software) lub lepiej trzymać się natywnego programu antywirusowego systemu Windows 10 – (Windows 10)Windows Defender .
Każde z tych rozwiązań powinno działać dla Ciebie!
Related posts
Napraw kod błędu 0x80070035, ścieżka sieciowa nie została znaleziona w systemie Windows
Napraw błąd 0x80004005, nieokreślony błąd w systemie Windows 11/10
Napraw komunikator Facebook oczekujący na błąd sieci
Napraw system Windows nie może połączyć się z tym błędem sieci
Jak naprawić błąd sieci 2000 na Twitchu?
Centrum bezpieczeństwa nie mogło zweryfikować dzwoniącego z błędem DC040780
Zainstaluj awarię sterownika Realtek HD Audio, błąd OxC0000374 w systemie Windows 10
Wystąpił problem z uruchomieniem tego narzędzia, kod błędu 0x80080005 - 0x90018
Napraw błąd Microsoft Store 0x87AF0001
Napraw kod błędu 19, system Windows nie może uruchomić tego urządzenia sprzętowego
Napraw kod błędu Microsoft Office 0x426-0x0
Napraw komunikat przetwarzania wyjątku Nieoczekiwane parametry Błąd systemu
Narzędzia wyszukiwania kodów błędów i komunikatów w systemie Windows
Błąd aktualizacji systemu Windows Write 0x0000065e podczas zbierania/stosowania obiektu
Napraw kod błędu iTunes 5105, Twoje żądanie nie może zostać przetworzone
Napraw błąd 503, usługa niedostępna — Steam
Napraw błąd skryptu w systemie Windows 11/10
Aktualizacja Java nie została ukończona, kod błędu 1618
Napraw błąd 0x80070141, urządzenie jest nieosiągalne w systemie Windows 11/10
Tworzenie kopii zapasowej obrazu systemu nie powiodło się: kody błędów 0x807800C5, 0x80070020
