Avast nie otwiera się w systemie Windows? 6 sposobów na naprawę
Program antywirusowy Avast(Avast) istnieje już od jakiegoś czasu i jest jedną z najlepszych opcji antywirusowych dla komputerów Mac(best antivirus options for Mac) i Windows(Windows PCs) , którą można pobrać bezpłatnie. Chociaż jego ochrona przed zagrożeniami internetowymi działa dobrze, ma swoje wady.
Czasami interfejs użytkownika Avast nie ładuje się(Avast user interface fails to load) lub program po prostu się nie otwiera. Oto powody, dla których Avast może się nie otworzyć:
- (Incompatibility)Problemy z niekompatybilnością , które mogą prowadzić do błędów BSOD
- Konflikty sterowników z innymi aplikacjami
- Uszkodzona instalacja Avast , która mogła zostać uszkodzona
- Usługa przestaje działać poprawnie

Co zrobić, gdy Avast nie otwiera się w systemie Windows 10(What to Do When Avast Doesn’t Open on Windows 10)
Jeśli używasz komputera z systemem Windows 10, domyślnie korzystasz z programu Windows Defender , ale (Defender)Avast zapewnia:
- Zaawansowana(Advanced) ochrona antywirusowa przed wirusami lub złośliwym oprogramowaniem
- Dodatkowe(Extra) funkcje bezpieczeństwa, w tym czyszczenie przeglądarki, tarcza behawioralna i pomoc zdalna
Poniżej(Below) znajduje się kilka poprawek, których można użyć, gdy Avast nie otwiera się w systemie Windows 10(Windows 10) .
Zaktualizuj Avast i system operacyjny komputera(Update Avast and Your PC’s Operating System)
Przed wypróbowaniem innych rozwiązań opisanych w tym przewodniku sprawdź, czy aplikacja Avast i system operacyjny komputera są aktualne.
Wykonaj poniższe czynności, aby sprawdzić, czy korzystasz z najnowszej wersji programu antywirusowego Avast :
- Kliknij prawym przyciskiem myszy ikonę aplikacji Avast i wybierz Aktualizuj(Update) > Program .

- Wybierz opcję Sprawdź aktualizacje(Check for Updates) i poczekaj, aż program sprawdzi i zainstaluje aktualizacje.

- Po zakończeniu aktualizacji pojawi się komunikat o stanie informujący, że Twoja aplikacja jest aktualna .(Your application is up to date)

- Uruchom ponownie komputer, aby zakończyć aktualizację.
Pamiętaj, aby zaktualizować system Windows(update Windows) do najnowszej wersji systemu operacyjnego, ale jeśli program Avast(Avast) nadal się nie uruchamia, wypróbuj poniższe rozwiązania.
Sprawdź instalację Avasta(Check Avast Installation)
Po prawidłowym zainstalowaniu aplikacja Avast pojawi się na liście aplikacji(Apps) i funkcji(Features) w systemie Windows(Windows) . Jeśli się nie otwiera, może być konieczne sprawdzenie, czy aplikacja jest prawidłowo zainstalowana, aktywowana i aktualna.
- Kliknij prawym przyciskiem myszy Start > Aplikacje i funkcje(Apps & Features) .
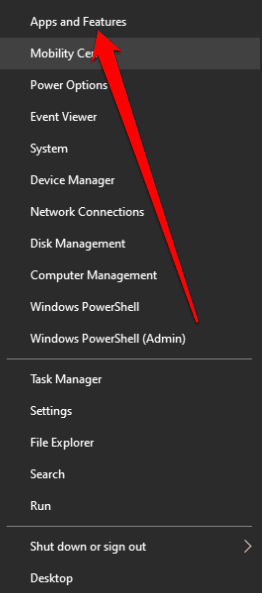
- Jeśli Avast nie pojawia się na liście Aplikacje(Apps) i funkcje(Features) , nie jest poprawnie zainstalowany na komputerze i konieczne będzie pobranie(download and reinstall) go i ponowne zainstalowanie.

Sprawdź stan swojej subskrypcji Avast(Check Your Avast Subscription Status)
Avast Free Antivirus aktywuje się automatycznie po instalacji, ale po 12 miesiącach może zostać wyświetlony monit o jego ponowną aktywację.
- Kliknij prawym przyciskiem myszy(Right-click) ikonę Avast na pasku zadań systemu Windows(Windows) i wybierz Informacje o (Information)rejestracji(Registration) .
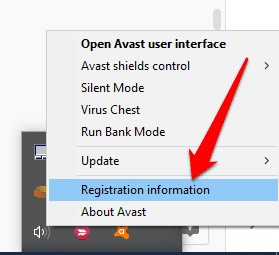
- Wybierz opcję Uaktualnij (Upgrade) teraz(Now) na ekranie Moje subskrypcje(My Subscriptions) .

- W kolumnie Avast Free Antivirus kliknij Wybierz(Select) .
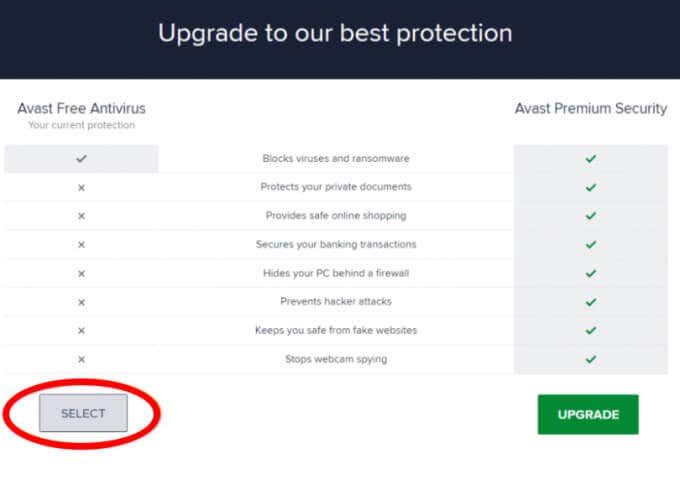
- Wybierz ikonę X na nowym ekranie, aby wrócić do ekranu Moje subskrypcje(My Subscriptions) . Spowoduje to aktywację programu Avast Free Antivirus na kolejne 12 miesięcy.

Uwaga(Note) : jeśli korzystasz z płatnej wersji programu Avast Antivirus , postępuj zgodnie z instrukcjami programu Avast Premium Security lub Avast Omni , aby aktywować subskrypcję.
Uruchom ponownie usługę Avast Antivirus(Restart Avast Antivirus Service)
Gdy program Avast(Avast) się nie otwiera, może to oznaczać, że usługa Avast Antivirus uniemożliwia prawidłowe uruchomienie programu. Możesz ponownie uruchomić usługę i sprawdzić, czy to rozwiąże problem.
- Kliknij prawym przyciskiem myszy Start > Uruchom(Run) .
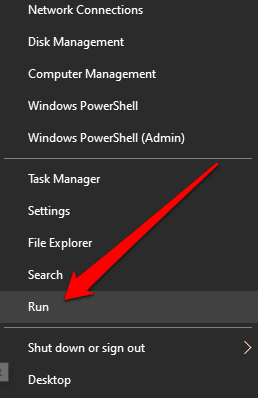
- Wpisz services.msc w oknie dialogowym Uruchom i naciśnij Enter .

- Znajdź usługę Avast Antivirus w oknie Usługi(Services) , kliknij usługę prawym przyciskiem myszy i wybierz Właściwości(Properties) .

- Sprawdź stan (status)usługi(Service) , aby zobaczyć, czy mówi Uruchomiono(Started) , i wybierz Zatrzymaj(Stop) , aby zatrzymać działanie.
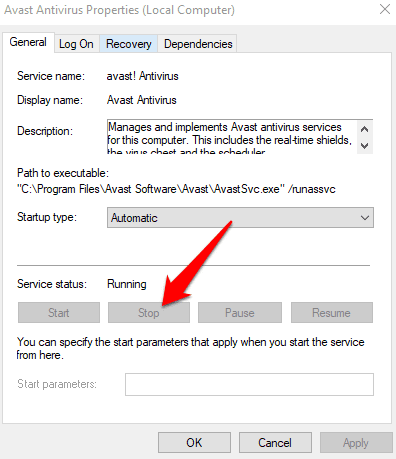
- Ustaw opcję Typ uruchomienia na (Startup type)Automatyczny(Automatic) i potwierdź wyświetlone okno dialogowe.

- Wybierz Uruchom(Start) ponownie, aby aktywować usługę Avast .

Napraw Avast(Repair Avast)
Możesz użyć kreatora instalacji Avast(Avast Setup wizard ) , aby naprawić instalację Avast , gdy Avast nie otwiera się lub nie działa poprawnie.
Naprawa Avast naprawi lub zastąpi brakujące, przestarzałe lub uszkodzone pliki programu, a także zresetuje konfigurację oprogramowania.
Uwaga:(Note: ) naprawa Avast może zachować niektóre niestandardowe ustawienia i przywrócić inne ustawienia do wartości domyślnych.
- Zamknij wszystkie aplikacje lub programy antywirusowe uruchomione na komputerze, a następnie kliknij prawym przyciskiem myszy Start > Aplikacje i funkcje(Apps & Features) .

- Wybierz swoją wersję Avast z lewego panelu na ekranie Aplikacje i funkcje(Apps & Features) , wybierz Odinstaluj(Uninstall) i ponownie Odinstaluj(Uninstall ) , aby potwierdzić.

- Wybierz Napraw(Repair) w kreatorze instalacji Avast.
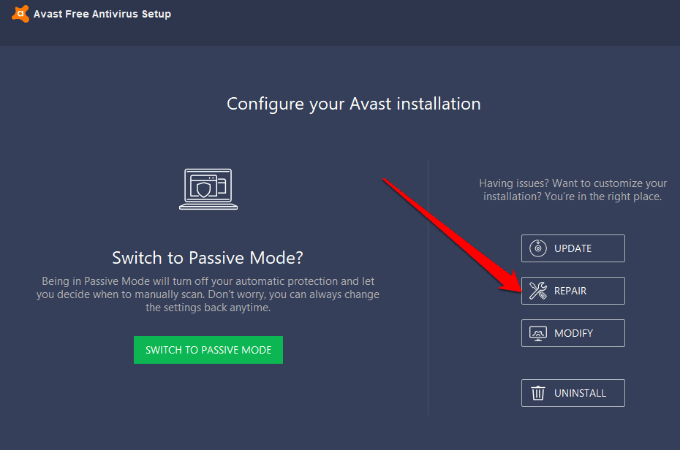
- Wybierz Tak(Yes) , aby potwierdzić naprawę. Po zakończeniu procesu wybierz Gotowe(Done) lub wybierz Uruchom ponownie komputer(Restart computer) , jeśli zostanie wyświetlony monit.

Zainstaluj ponownie Avast(Reinstall Avast)
Jeśli problem będzie się powtarzał, użyj narzędzia Avast Uninstall Utility , aby odinstalować program Avast Antivirus(Avast Antivirus) , ponieważ całkowicie usuwa ono z komputera wszystkie pliki powiązane z programem Avast(Avast) , gdy system Windows działa w trybie awaryjnym(Windows runs in Safe Mode) .
- Zamknij wszystkie aplikacje lub programy antywirusowe uruchomione na komputerze, a następnie pobierz narzędzie Avast Uninstall Utility .
- Kliknij prawym przyciskiem myszy pobrany plik Avast Uninstall Utility i wybierz Uruchom jako administrator(Run as administrator) .

- Jeśli w oknie dialogowym Avast Antivirus Clear zostanie wyświetlony monit o ponowne uruchomienie w trybie awaryjnym(restart in Safe Mode) , wybierz opcję Tak(Yes) .

- Wybierz lokalizację plików programu Avast i wersję produktu do odinstalowania, a następnie wybierz Odinstaluj(Uninstall) .

- Po zakończeniu procesu usuwania wybierz opcję Uruchom ponownie komputer(Restart Computer) , aby zakończyć dezinstalację.

- Teraz ponownie zainstaluj Avast(reinstall Avast) i spróbuj ponownie otworzyć program na swoim komputerze.
Avast można także odinstalować z komputera za pomocą menu Start systemu Windows(Windows Start) .
- Kliknij prawym przyciskiem myszy Start > Aplikacje i funkcje(Apps & Features) > Avast Antivirus > Odinstaluj(Uninstall ) > Odinstaluj(Uninstall) , gdy pojawi się konfiguracja programu Avast Antivirus .

- Wybierz Tak(Yes) , aby potwierdzić swoje działanie.

- Po odinstalowaniu wybierz Uruchom ponownie komputer(Restart computer) i ponownie zainstaluj Avast(reinstall Avast) .

Spraw, aby Avast znów zaczął działać(Get Avast Working Again)
Avast zajmuje wysokie miejsce na prawie każdej liście najlepszych programów antywirusowych. Miliony ludzi używają oprogramowania antywirusowego Avast do blokowania zagrożeń, ponieważ jest ono przyjazne dla użytkownika.(Avast)
Mamy nadzieję, że ten przewodnik pomógł Ci ponownie otworzyć program Avast Antivirus(Avast Antivirus) na komputerze. Zostaw komentarz i daj nam znać, które rozwiązanie zadziałało dla Ciebie.
Related posts
Zadanie drukowania nie zostanie usunięte w systemie Windows? 8+ sposobów na naprawę
Co zrobić, jeśli sklep Windows nie chce się otworzyć
Menedżer zadań Windows nie chce się otworzyć? 10 poprawek do wypróbowania
6 poprawek, gdy aplikacja Spotify nie odpowiada lub nie chce się otworzyć
Urządzenia i drukarki z systemem Windows 7 zawieszają się lub nie chcą się otworzyć?
Jak naprawić błąd „Brak pliku d3dx9_43.dll” w systemie Windows?
Jak naprawić „Za mało zasobów kontrolera USB” w systemie Windows 10?
Jak naprawić błąd „Serwer RPC jest niedostępny” w systemie Windows
7 sposobów na naprawienie błędu „Sterownik jest niedostępny” na komputerze z systemem Windows
Nie można odczytać karty SD? Oto jak to naprawić
Napraw błąd „Windows nie może komunikować się z urządzeniem lub zasobem”
Porty USB 3.0 nie działają? Oto jak je naprawić
Jak naprawić błąd „Nie mogliśmy ukończyć aktualizacji” w systemie Windows?
Jak naprawić, gdy system Windows nie zostanie zamknięty
NAPRAW: Dysk niesystemowy lub błąd dysku w systemie Windows
Lewy przycisk myszy nie działa w systemie Windows 10? 7 najlepszych sposobów naprawy
Jak naprawić klawisze klawiatury systemu Windows, które przestają działać?
Napraw błąd „Nie można odczytać z pliku źródłowego lub dysku”
Przycisk drukowania ekranu nie działa w systemie Windows 10? Jak to naprawić
7 sposobów na naprawienie problemu „Windows nie może połączyć się z drukarką”
