Zawsze otwieraj linki tego typu w powiązanej aplikacji, której brakuje w Chrome
Jeśli niedawno wyczyściłeś pamięć podręczną przeglądarki z Chrome lub całkowicie ją zresetowałeś, Twoje preferencje w aplikacji również zostaną wyczyszczone. To jest oczekiwane. Jednak po ponownym otwarciu aplikacji możesz nie zobaczyć komunikatu „ Zawsze otwieraj tego typu łącza w powiązanej aplikacji(Always open these types of links in the associated app) ” obok monitu o otwarcie we właściwej aplikacji. Oto, co możesz spróbować odzyskać to pole wyboru z powrotem w Chrome .
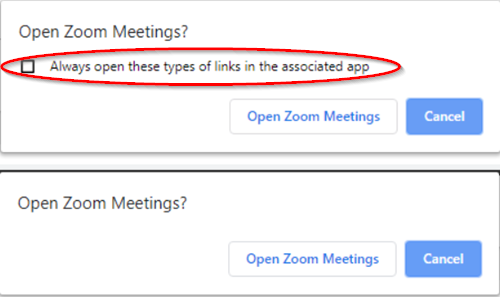
Zawsze otwieraj linki tego typu w powiązanej aplikacji, której brakuje
Podczas próby otwarcia linków, takich jak Quip lub Zoom , możesz zobaczyć monit o otwarcie w odpowiedniej aplikacji, jednak komunikat „ Zawsze otwieraj tego typu linki w powiązanej aplikacji(Always open these types of links in the associated app) ” może nie być widoczny.
Należy(Please) pamiętać, że metoda ta polega na wprowadzeniu zmian w Edytorze rejestru(Registry Editor) . Nieprawidłowe wprowadzenie zmian w Edytorze rejestru(Registry Editor) może spowodować poważne zmiany . Postępuj(Please) ostrożnie i najpierw utwórz punkt przywracania systemu .
Press Win+R kombinację Win+R, aby wyświetlić okno dialogowe „ Uruchom ”.(Run)
Wpisz „(Type ‘) regedit” w pustym polu pola i naciśnij „ Enter ”.

W nowym oknie, które się otworzy, przejdź do następującego adresu ścieżki –
HKEY_LOCAL_MACHINE\SOFTWARE\Policies\Google\Chrome
Jeśli klucz Google nie istnieje, utwórz go . W tym celu kliknij prawym przyciskiem myszy klawisz ' Zasady(Policies) ' i wybierz Nowy>Klucz z menu kontekstowego. Następnie nadaj mu nazwę „ Google ”.
Następnie kliknij prawym przyciskiem myszy klucz Google , wybierz New > Key . Nazwij nowy klucz jako „ Chrome ”.

Po wykonaniu powyższego kroku kliknij prawym przyciskiem myszy klawisz Chrome i wybierz Nowy> Wartość DWORD (32-bitowa) z menu kontekstowego.
Nadaj tej wartości następującą nazwę –
ExternalProtocolDialogShowAlwaysOpenCheckbox

Kliknij dwukrotnie ten wpis iw wyświetlonym polu Dane wartości(Value) ustaw wartość na 1 .
Zamknij Edytor rejestru(Registry Editor) i uruchom ponownie przeglądarkę.
Komunikat „ Zawsze otwieraj tego typu linki w powiązanej aplikacji(Always open these types of links in the associated app) ” w Chrome zostanie przywrócony.
Related posts
Google Chrome nie odpowiada, uruchomić ponownie teraz?
Włącz zawijanie linii w widoku źródłowym w przeglądarce Chrome lub Edge
Jak wyczyścić pamięć podręczną, pliki cookie, historię przeglądania w Chrome i Firefox?
Jak ustawić niestandardowy skrót klawiaturowy na rozszerzenie Chrome
Jak naprawić błędy pobierania plików w przeglądarce Google Chrome
Jak włączyć lub wyłączyć przyciski przewijania kart w Google Chrome
Chrome lub Firefox nie mogą pobierać ani zapisywać plików na Twoim komputerze
Napraw błąd pobierania skryptu proxy w Google Chrome
Pobierz najnowsze obrazy ISO systemu Windows 11/10 bezpośrednio w przeglądarce Chrome lub Edge
Pobierz oficjalne motywy Google Chrome dla swojej przeglądarki
Jak opróżnić pamięć podręczną i twarde przeładowanie w przeglądarce Chrome
Jak zainstalować motywy Chrome w przeglądarce Microsoft Edge
Jak zniszczyć profil w przeglądarce Zamknij w Google Chrome
Wyłącz, odinstaluj Adobe Flash, Shockwave w Chrome, Firefox, Edge, IE
Jak włączyć funkcję napisów na żywo dla audio lub wideo w Chrome
Aktualizacja Chrome nie powiodła się z kodami błędów 3, 4, 7, 10, 11, 12 itd.
Jak importować lub eksportować zakładki Google Chrome do pliku HTML
Włącz uwierzytelnianie bez kodu PIN dla hostów zdalnego dostępu w Chrome
Przeszukuj wiele otwartych kart w przeglądarkach Firefox i Chrome
ERR_NAME_NOT_RESOLVED, kod błędu 105 w Google Chrome
