Xbox Game Pass nie działa w systemie Windows 11/10
Microsoft wykonał świetną robotę z Xbox Game Pass , stosunkowo nową usługą, która jest uważana za przyszłość gier. Najpierw dało się odczuć swoją obecność na Xbox One , ale teraz usługa trafiła na Windows 11 lub Windows 10 z kilkoma problemami tu i tam.
Nie tak dawno temu kilku użytkowników narzekało na problemy, z jakimi boryka się Xbox Game Pass na Windows 11/10 . To nic zupełnie niezwykłego, do tego stopnia, że jest nie do naprawienia, ale mimo wszystko bardzo denerwujące. Z tego, co zrozumieliśmy, ludzie twierdzą, że podczas korzystania z aplikacji Xbox Game Pass dla Windows 11/10 trudno jest im się zalogować. Najwyraźniej aplikacja odświeża się z powrotem do strony głównej, co może być dość irytujące.
Na tym niestety się nie kończy. OK, więc podczas ładowania gry przez sklep Microsoft Store(Microsoft Store) , aplikację Game Pass lub przez menu Start(Start Menu) nic się nie dzieje poza czarnym ekranem. Czasami gra się uruchamia, ale klawisz Enter nie działa i nikt nie lubi tego bitu.
Xbox Game Pass nie działa na PC
Poprawki, o których będziemy mówić, powinny działać, ale jeśli tak nie jest, sugerujemy umieszczenie tego w sekcji komentarzy, a my zajmiemy się tym od razu.
1] Ponownie zarejestruj aplikację
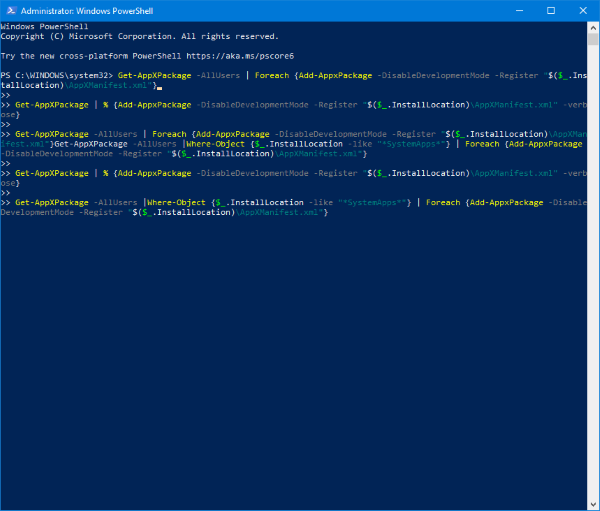
Pierwszą rzeczą, jaką zamierzamy tutaj zrobić, jest rozwiązanie problemu z aplikacją Pomocnik konsoli Xbox . Kliknij(Click) przycisk wyszukiwania, a następnie wpisz PowerShell . Alternatywnie otwórz menu Start(Start Menu) i wpisz PowerShell , aż się pojawi. Kliknij prawym przyciskiem myszy ikonę, a następnie wybierz Uruchom jako administrator(Run as Administrator) .
Na koniec skopiuj i wklej następujące kody do programu PowerShell , aby potencjalnie rozwiązać problemy z aplikacją Pomocnik konsoli Xbox(Xbox Console Companion) dla systemu Windows 10(Windows 10) , jeden po drugim, i naciśnij Enter , aby ponownie zarejestrować aplikację(re-register the app) .
Get-AppXPackage -AllUsers |Where-Object {$_.InstallLocation -like "*SystemApps*"} | Foreach {Add-AppxPackage -DisableDevelopmentMode -Register "$($_.InstallLocation)\AppXManifest.xml"}
Get-AppXPackage | % {Add-AppxPackage -DisableDe\velopmentMode -Register "$($_.InstallLocation)\AppXManifest.xml" -verbose}
Get-AppXPackage -AllUsers | Foreach {Add-AppxPackage -DisableDevelopmentMode -Register "$($_.InstallLocation)\AppXManifest.xml"}
Pamiętaj(Bear) , że po wykonaniu tej czynności gry również powinny działać bez problemów. Widzisz, wszystkie tytuły Xbox Game Pass są powiązane z serwerami Microsoft i Twoim kontem, więc jeśli masz problemy z logowaniem, pojawią się problemy z grami.
2] Aplikacja dostawcy tożsamości Xbox

Tym, którzy nadal mają problemy z połączeniem swoich gier z usługą Xbox Live , zalecamy korzystanie z aplikacji Xbox Identity Provider ze sklepu Microsoft Store(Microsoft Store) .
Po pobraniu aplikacji uruchom ją i pozwól jej działać.
Po zakończeniu procesu spróbuj zalogować się za pomocą swojego konta Microsoft , a następnie spróbuj załadować grę, aby sprawdzić, czy działa.
All the best!
Related posts
Jak grać w dowolną grę Xbox na komputerze z systemem Windows 11/10?
Włącz lub wyłącz Game DVR lub Game Bar w Windows 11/10
Pasek gier Xbox nie działa lub nie otwiera się w systemie Windows 11/10
Xbox Game Pass na konsolę vs PC vs Ultimate: co jest lepsze?
Napraw gry Xbox nie instalują się na komputerze z systemem Windows 11/10
Napraw Crypt32.dll nie znaleziony lub brakujący błąd w systemie Windows 11/10
Jak grać w gry Xbox Game Pass na swoim komputerze?
Włącz połączenia sieciowe w nowoczesnym trybie gotowości w systemie Windows 11/10
Microsoft Intune nie synchronizuje się? Wymuś synchronizację usługi Intune w systemie Windows 11/10
Jak zamienić dyski twarde w systemie Windows 11/10 za pomocą funkcji Hot Swap?
Jak zaktualizować kontroler Xbox One na komputerze z systemem Windows 11/10?
Bezprzewodowy kontroler Xbox One wymaga kodu PIN dla systemu Windows 11/10
Jak włączyć lub wyłączyć funkcję archiwizacji aplikacji w systemie Windows 11/10?
Jak dodać aplikacje Microsoft Store Game do Steam w systemie Windows 11/10?
Napraw wysokie użycie procesora przez XboxStat.exe w systemie Windows 11/10
Jak anulować subskrypcję Xbox Game Pass na konsoli Xbox One
Ustawienia synchronizacji nie działają lub są wyszarzone w systemie Windows 11/10
Urządzenie odtwarzające HDMI nie wyświetla się w systemie Windows 11/10
Utwórz kopię zapasową, przenieś lub usuń PageFile.sys podczas zamykania systemu Windows 11/10
Jak naprawić problem kolizji podpisów dysku w systemie Windows 11/10?
