Włącz lub wyłącz opcję Dostosuj czas letni w systemie Windows 11/10
Jeśli mieszkasz w miejscu, w którym dostępny jest czas letni , możesz ustawić automatyczne dostosowywanie zegara urządzenia zgodnie z wymaganiami. W tym poście pokażemy, jak włączyć lub wyłączyć funkcję czasu letniego(Daylight Saving Time) na komputerze z systemem Windows 11 lub Windows 10.
Włącz lub wyłącz opcję Dostosuj(Adjust) do czasu letniego(Daylight Saving Time)
Możesz włączyć lub wyłączyć dostosowanie czasu letniego na dwa sposoby, są to:
- Za pośrednictwem aplikacji Ustawienia.
- Korzystanie z Panelu sterowania.
Zobaczmy szczegółowo obie metody:
1] Poprzez aplikację Ustawienia
Postępuj zgodnie z poniższymi sugestiami, aby włączyć dostosowanie czasu letniego za pomocą aplikacji Ustawienia(Settings) :
Okna 11

- Otwórz ustawienia.
- Przejdź do opcji Czas(Time) i Language > Date i godzina(Time) .
- Kliknij(Click) przycisk przełączania obok opcji Dostosuj automatycznie czas letni(Adjust for daylight saving time automatically) .
- Aby wyłączyć tę funkcję, ponownie kliknij przycisk Dostosuj automatycznie do czasu letniego(Adjust for daylight saving time automatically) .
Windows 10
- Otwórz ustawienia.
- Przejdź do opcji Czas(Time) i Language > Date i godzina(Time) .
- W sekcji Strefa(Time) czasowa kliknij przycisk przełączania obok opcji Automatycznie dostosuj czas letni(Adjust for daylight saving time automatically) .
- Aby wyłączyć tę funkcję, ponownie kliknij przycisk Dostosuj automatycznie do czasu letniego(Adjust for daylight saving time automatically) .
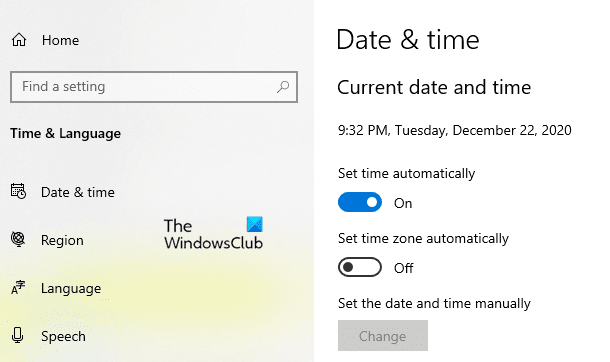
Przede wszystkim otwórz aplikację Ustawienia(open the Settings app) za pomocą klawiszy skrótu Windows + I.
Wybierz sekcję Czas i język(Time & Language) , a następnie kliknij kartę „Data i godzina”(“Date & time”) .
W prawym okienku przewiń i wyszukaj „Automatycznie dostosuj czas letni”.
Po znalezieniu kliknij przycisk przełączania, aby włączyć lub wyłączyć tę funkcję.
Należy(Please) pamiętać, że jeśli ustawienie Ustaw(Set) strefę czasową automatycznie jest włączone, opcja „ Dostosuj(Adjust) automatycznie czas letni” będzie wyszarzona.
Po wykonaniu kroków zamknij okno Ustawienia(Settings) i gotowe.
Czytaj(Read) : Ustaw automatycznie na czas letni jest wyszarzony(Adjust for daylight saving time automatically is grayed out) .
2] Korzystanie z panelu sterowania
Alternatywnie możesz użyć panelu sterowania, aby włączyć lub wyłączyć regulację czasu letniego:
- Otwórz Panel sterowania.
- Kliknij (Click)Data(Date) i Time > Time czasowa > > Change strefę czasową.
- Aby włączyć tę funkcję, zaznacz pole Automatycznie dostosuj zegar do czasu letniego(Automatically adjust clock for Daylight Saving Time) .
- Kliknij przycisk OK.
- Usuń zaznaczenie opcji Automatycznie dostosuj zegar do czasu letniego(Automatically adjust clock for Daylight Saving Time) , aby wyłączyć tę funkcję.
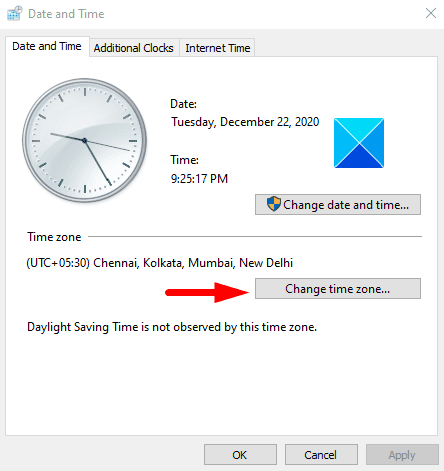
Aby to zrobić, najpierw otwórz Panel sterowania(open the Control Panel) , a następnie upewnij się, że widok(View) jest ustawiony za pomocą dużych(Large) lub małych(Small) ikon.
Kliknij opcję Data i godzina(Date and Time) .
Na stronie Data(Date) i godzina(Time) przejdź do karty Data i godzina(Date and Time) .
Sekcja Strefa czasowa(Time zone) i kliknij przycisk Zmień strefę czasową(Change time zone) .
Zaznacz pole obok opcji Automatycznie dostosuj zegar dla czasu letniego(Automatically adjust clock for Daylight Saving Time) , aby włączyć tę funkcję.
Następnie kliknij przycisk OK , aby zastosować zmiany.
Jeśli chcesz wyłączyć tę funkcję, po prostu odznacz opcję Automatycznie dostosuj zegar do czasu letniego(Automatically adjust clock for Daylight Saving Time) , a następnie zapisz ją.
Powiązane czyta:(Related reads:)
- System Windows nie aktualizuje zmiany czasu letniego (DST)(Windows does not update Daylight Savings Time (DST) change)
- Ustawienie czasu letniego (DST) powoduje wysokie użycie procesora i pamięci(Daylight Saving Time (DST) setting causes high CPU & memory usage) .
Related posts
Jak zmierzyć czas reakcji w systemie Windows 11/10?
Jak korzystać z aplikacji Alarmy i zegary w systemie Windows 11/10?
Jak dodać lub zmienić serwer czasu w systemie Windows 11/10?
Dlaczego mój czas pingowania jest tak wysoki w systemie Windows 11/10?
Najlepsze darmowe oprogramowanie do synchronizacji czasu dla Windows 11/10
Zmień interwał aktualizacji czasu internetowego w systemie Windows 11/10
Włącz połączenia sieciowe w nowoczesnym trybie gotowości w systemie Windows 11/10
Tekst PDF znika podczas edycji lub zapisywania pliku w systemie Windows 11/10
Porady i wskazówki dotyczące przeglądarki Microsoft Edge dla systemu Windows 11/10
Jak otworzyć Właściwości systemu w Panelu sterowania w systemie Windows 11/10?
Napraw czarny ekran śmierci w systemie Windows 11/10; Utknął na czarnym ekranie
Jak dodać zaufaną witrynę w systemie Windows 11/10?
Jak sprawdzić dziennik zamykania i uruchamiania w systemie Windows 11/10?
Dostosuj monitor, aby uzyskać lepszą rozdzielczość ekranu w systemie Windows 11/10
Napraw Crypt32.dll nie znaleziony lub brakujący błąd w systemie Windows 11/10
Jak naprawić problem kolizji podpisów dysku w systemie Windows 11/10?
Najlepsze darmowe oprogramowanie harmonogramu dla Windows 11/10
Jak zamienić dyski twarde w systemie Windows 11/10 za pomocą funkcji Hot Swap?
Błąd zdalnego wywołania procedury nie powiódł się podczas korzystania z DISM w systemie Windows 11/10
Jak stworzyć wykres radarowy w Windows 11/10?
