Włącz i wyłącz tryb ograniczonego dostępu YouTube w Microsoft Edge
Jeśli chcesz ograniczyć treści dla dorosłych w YouTube w Microsoft Edge , musisz włączyć tryb ograniczonego dostępu(Restricted Mode) . Za pomocą tej funkcji YouTube ograniczy wszelkie wulgarne treści na Twoim profilu(Profile) . Zobaczmy więc, jak włączyć lub wyłączyć tryb ograniczonego dostępu YouTube(YouTube Restricted Mode) w Microsoft Edge
Włącz tryb ograniczonego dostępu YouTube(YouTube Restricted Mode) w Microsoft Edge
Oto metody, które możesz zrobić, aby włączyć lub wyłączyć tryb ograniczonego dostępu YouTube(Youtube Restricted Mode) w Microsoft Edge .
- Z ustawień YouTube
- Z edytora zasad grupy
- Z edytora rejestru
Porozmawiajmy o nich szczegółowo.
1] Z ustawień YouTube
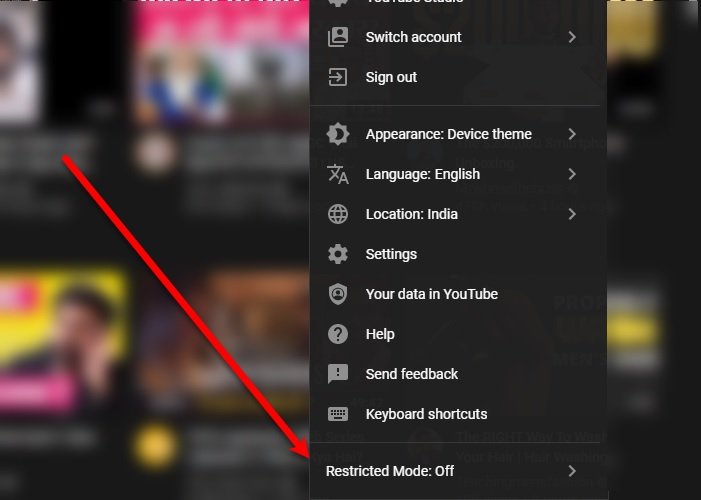
Najłatwiejszym sposobem włączenia lub wyłączenia trybu(Mode) ograniczonego dostępu w Microsoft Edge jest skorzystanie z ustawień YouTube . Jeśli zalogowałeś się na swoje konto, kliknij swoje zdjęcie profilowe (Profile Picture ) w prawym górnym rogu obrazu, a następnie użyj przełącznika, aby włączyć lub wyłączyć tryb ograniczonego dostępu.(Restricted Mode.)
2] Z edytora zasad grupy

Inną metodą włączania lub wyłączania trybu ograniczonego YouTube(YouTube Restricted Mode) w Chrome jest użycie lokalnego edytora zasad grupy(Local Group Policy Editor) . Przed zmianą polityki musimy pobrać kilka plików z witryny Microsoft( Microsoft Website) .
Upewnij się, że wybierasz odpowiedni Channel/Version , kompilację(Build) i platformę(Platform) dla swojego urządzenia, a następnie kliknij POBIERZ PLIKI POLITYKI.(GET POLICY FILES.)
Po pobraniu plików polityki i rozpakowaniu ich do folderu. Teraz otwórz wyodrębniony plik, kliknij Windows > admx , teraz skopiuj „msedge.admx” i wklej go w następującej lokalizacji.
C:\Windows\PolicyDefinitions

Teraz przejdź do folderu językowego wyodrębnionego folderu, skopiuj „msedge.adml” , przejdź do folderu językowego „PolicyDefinitions” i wklej go tam. Pamiętaj, aby wykonać ten krok ostrożnie, w przeciwnym razie treści dla dorosłych w YouTube nie będą ograniczone.
Teraz otwórz Edytor lokalnych zasad grupy (Local Group Policy Editor ) i przejdź do następującej lokalizacji.
Computer Configuration > Administrative Templates > Microsoft Edge
Kliknij dwukrotnie „Wymuś minimalny tryb ograniczony YouTube”,(“Force minimum YouTube Restricted mode”,) wybierz Włączone,(Enabled,) kliknij przycisk drop-dox w Opcjach(Options) , wybierz „ Wymuszaj tryb ograniczonego dostępu” (Enforce Restricted Mode”)i(, ) kliknij Apply > Ok.
Teraz sprawdź YouTube w Microsoft Edge , tryb ograniczonego dostępu(Restricted Mode) zostanie włączony.
3] Z Edytora rejestru

Jeśli nie masz Edytora zasad grupy,(Group Policy Editor) ale Edytor rejestru(Registry Editor) , włącz lub wyłącz za jego pomocą tryb(Mode) ograniczonego dostępu . Aby to zrobić, uruchom Edytor rejestru (Registry Editor ) z menu Start(Start Menu) i przejdź do następującej lokalizacji.
HKEY_LOCAL_MACHINE\SOFTWARE\Policies\Microsoft
Kliknij prawym przyciskiem myszy Microsoft, wybierz New > Key i nazwij klucz „ Krawędź(Edge) ”.
Teraz kliknij prawym przyciskiem myszy Edge i wybierz New > DWORD (32-bit) Value. Nazwij nowo utworzoną wartość „ ForceYouTubeRestrict ”, ustaw Dane wartości (Value data ) na 2 i kliknij OK.
Teraz uruchom Microsoft Edge i sprawdź, czy włączony jest tryb ograniczeń (Restriction Mode ) .
Powiązane czytaj: (Related read: )Tryb ograniczonego dostępu YouTube nie wyłącza się.(YouTube Restricted Mode not turning off.)
Related posts
Jak korzystać z trybu Super Duper Secure w Microsoft Edge
Microsoft Edge nie odtwarza filmów z YouTube; Napraw problemy z przesyłaniem strumieniowym wideo
Jak wyłączyć lub włączyć tryb wydajności w Microsoft Edge
Jak skonfigurować tryb kiosku z nową wersją Microsoft Edge i Edge Legacy?
Wyłącz tryb gościa w Microsoft Edge za pomocą Rejestru systemu Windows 10
Jak ukryć pasek tytułu za pomocą pionowych kart w Microsoft Edge?
Co to jest tryb ograniczonego dostępu YouTube i jak go włączyć?
Utwórz skrót, aby otworzyć przeglądarkę Microsoft Edge w trybie InPrivate
Jak zainstalować motywy Chrome w przeglądarce Microsoft Edge
Włącz okno dialogowe drukowania systemu w Microsoft Edge w Windows 10
Microsoft Edge utrzymuje automatyczne resetowanie po ponownym uruchomieniu w systemie Windows 11/10
Jak wymusić Google SafeSearch w Microsoft Edge w Windows 10?
Jak zablokować stronę internetową w Microsoft Edge w systemie Windows 11/10?
Wyłącz sugestie listy rozwijanej paska adresu w Microsoft Edge
Jak udostępnić adres URL strony internetowej za pomocą przeglądarki Microsoft Edge
Jak przypinać strony internetowe do paska zadań za pomocą Microsoft Edge
Jak usunąć przycisk menu Rozszerzenia z paska narzędzi Microsoft Edge
Co to jest tryb ograniczonego dostępu YouTube i jak go włączyć lub wyłączyć?
Jak korzystać z trybu dzieci w przeglądarce Microsoft Edge
Jak zainstalować przeglądarkę Microsoft Edge na Chromebooku
