Co to jest tryb ograniczonego dostępu YouTube i jak go włączyć lub wyłączyć?
YouTube to platforma z treściami, z których mogą korzystać wszyscy, ale to nie znaczy, że każdy film w YouTube można bezpiecznie oglądać. Aby uczynić platformę bezpieczniejszą dla dzieci i nastolatków, YouTube ogranicza niektóre treści dla dorosłych lub potencjalnie niebezpieczne, tak aby tylko dorośli mogli je oglądać.
To jest działająca funkcja trybu ograniczonego(Restricted Mode) YouTube , która umożliwia rodzicom i administratorom sieci blokowanie wyświetlania filmów i kanałów YouTube(block YouTube videos and channels) zawierających potencjalnie niebezpieczne tematy. Oto wszystko, co musisz wiedzieć o trybie ograniczonego dostępu w YouTube(YouTube Restricted Mode) , w tym o tym, jak włączyć lub wyłączyć go na swoim koncie.

Co to jest tryb ograniczonego dostępu YouTube?(What is YouTube Restricted Mode?)
Aby pomóc Ci zrozumieć tryb(Mode) ograniczonego dostępu YouTube , ważne jest, aby dowiedzieć się nieco więcej o typach treści, które Google zezwala na swoją platformę.
Tworząc kanał YouTube , twórca musi upewnić się, że publikowane przez niego treści są zgodne z określonymi wytycznymi, co oznacza, że są one bezpieczne dla szerszej publiczności YouTube. Oznacza to, że filmy zawierające treści erotyczne, nienawistne lub niebezpieczne, w tym wulgarny język lub tematy dla dorosłych, są zazwyczaj niedozwolone.
Filmy(Videos) , które naruszają wytyczne dla społeczności YouTube (tak zwane te zasady są znane), mogą zostać zdemonetyzowane(being demonetized) , zablokowane lub usunięte. Decyzje te są podejmowane poprzez ręczne sprawdzanie lub sprawdzanie AI całego konta. Tryb(Mode) ograniczonego dostępu jest stosowany, nawet jeśli film nie jest na tyle zły, by naruszać te wytyczne, ale nadal zawiera wątpliwe treści.
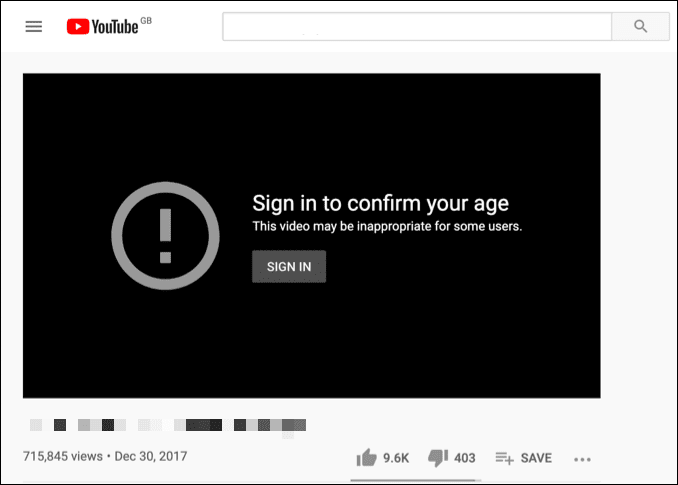
Ogranicza to odbiorców filmu do zalogowanych użytkowników YouTube , którzy są w odpowiednim wieku, aby obejrzeć treść. Filmy objęte ograniczeniami zazwyczaj nie są wyświetlane w narzędziu wyszukiwania i mogą (po ręcznym sprawdzeniu) zostać usunięte w późniejszym terminie. Jeśli na Twoim koncie jest włączony tryb(Mode) ograniczonego dostępu , nie będziesz mieć możliwości oglądania takich filmów z ograniczeniami.
Jest to dobra (choć nie niezawodna) funkcja kontroli rodzicielskiej,(parental control feature) która pomaga ograniczyć narażenie młodszych odbiorców na niebezpieczne lub niebezpieczne treści. Ta funkcja jest również przydatna w niektórych miejscach pracy lub w miejscach publicznych, takich jak komputer w miejscu pracy, gdzie oglądanie niektórych treści może być nieodpowiednie.
Jak włączyć lub wyłączyć tryb ograniczonego dostępu YouTube na komputerze PC lub Mac?(How to Enable or Disable YouTube Restricted Mode on PC or Mac)
Tryb(Mode) ograniczonego dostępu to funkcja bezpieczeństwa, którą można wyłączyć tylko po zalogowaniu się na konto Google . Aby wyłączyć tę funkcję, musisz mieć ukończone 18 lat, ponieważ YouTube automatycznie ogranicza potencjalnie niebezpieczne treści dla nieletnich użytkowników.
Wraz z blokowaniem wideo z widoku blokuje również użytkownikowi możliwość oglądania lub dodawania do niego komentarzy. Możesz wyłączyć tę funkcję w ustawieniach konta Google , jeśli masz ukończone 18 lat. Jeśli masz mniej niż 18 lat, nie możesz wyłączyć trybu ograniczonego dostępu(Restricted Mode) , ponieważ funkcja jest ograniczona na podstawie Twojej daty urodzenia.
- Aby włączyć lub wyłączyć tryb ograniczonego dostępu YouTube(YouTube Restricted Mode) na komputerze PC lub Mac , otwórz witrynę YouTube(open the YouTube website) w przeglądarce. Jeśli nie jesteś jeszcze zalogowany, wybierz przycisk Zaloguj(Sign In) się w prawym górnym rogu.

- Po zalogowaniu się wróć do strony głównej YouTube , jeśli nie nastąpi automatyczne przekierowanie. Wybierz ikonę swojego profilu(profile icon) w prawym górnym rogu, a następnie wybierz z listy Tryb ograniczonego dostępu .(Restricted Mode)

- Aby szybko włączyć lub wyłączyć tryb ograniczonego dostępu YouTube(YouTube Restricted Mode) , wybierz suwak Aktywuj tryb ograniczonego dostępu . (Activate Restricted Mode)Suwak zmieni kolor na szary, gdy tryb jest wyłączony, a niebieski, gdy jest włączony. To tylko tymczasowo aktywuje (lub dezaktywuje) tryb w otwartej przeglądarce — Ty (i inni użytkownicy) możecie go łatwo wyłączyć, powtarzając te kroki.

- Jeśli chcesz na stałe włączyć tryb ograniczonego dostępu(Restricted Mode) w bieżącej przeglądarce, wybierz suwak, aby włączyć tryb ograniczonego dostępu(Restricted Mode) , a następnie wybierz link Zablokuj tryb ograniczonego dostępu w tej przeglądarce(Lock Restricted Mode on this browser) poniżej. Zmusza to każdego, kto korzysta z Twojej aktualnej przeglądarki, do podania hasła w celu usunięcia blokady w przyszłości.

- W tym momencie konieczne będzie ponowne zalogowanie się, więc postępuj zgodnie z instrukcjami wyświetlanymi na ekranie, używając do uwierzytelniania nazwy użytkownika i hasła konta Google . Gdy to zrobisz, tryb ograniczonego dostępu(Restricted Mode) pozostanie włączony i zablokowany, a suwak wyszarzony, co oznacza, że nie możesz zmienić tego ustawienia. Możesz go wyłączyć, wybierając ikonę profilu(profile icon ) > Tryb ograniczonego dostępu(Restricted Mode ) > Odblokuj tryb ograniczony w tej przeglądarce(Unlock restricted mode on this browser) i uwierzytelniając się przy użyciu prawidłowego hasła do konta.

Powyższe kroki powinny pomóc w włączeniu lub wyłączeniu trybu(Mode) ograniczonego dostępu w przeglądarce, ale nie dotyczą one całego konta i musisz powtórzyć je na innych urządzeniach.
Jak włączyć lub wyłączyć tryb ograniczonego dostępu YouTube na urządzeniach mobilnych?(How to Enable or Disable YouTube Restricted Mode on Mobile Devices)
Jeśli korzystasz z aplikacji YouTube na urządzeniach z (YouTube)Androidem(Android) , iPhonie lub iPadzie, przed kontynuowaniem upewnij się, że logujesz się na właściwe konto. Czynności będą się różnić w zależności od tego, czy używasz urządzenia z systemem Android(Android) , czy Apple .
Na urządzeniach z Androidem(On Android Devices)
- W systemie Android(Android) otwórz aplikację YouTube i wybierz ikonę swojego profilu(profile icon) w prawym górnym rogu.

- W menu Konto(Account) wybierz opcję Ustawienia(Settings) .

- W menu Ustawienia(Settings) dotknij opcji Ogólne(General) .

- Aby włączyć lub wyłączyć tryb(Mode) ograniczonego dostępu , stuknij suwak Tryb ograniczonego dostępu . (Restricted Mode)Jeśli suwak jest szary, tryb jest wyłączony. Jeśli suwak jest niebieski, tryb jest włączony. To ustawienie będzie dotyczyć tylko Twojego bieżącego urządzenia.

Na urządzeniach iPhone lub iPad(On iPhone or iPad Devices)
- Aby włączyć lub wyłączyć tryb ograniczonego dostępu YouTube(YouTube Restricted Mode) na iPhonie lub iPadzie, otwórz aplikację YouTube i zaloguj się. Po zalogowaniu wybierz ikonę swojego profilu(profile icon ) w lewym górnym rogu.

- Stamtąd wybierz Ustawienia(Settings) , aby uzyskać dostęp do menu ustawień aplikacji.
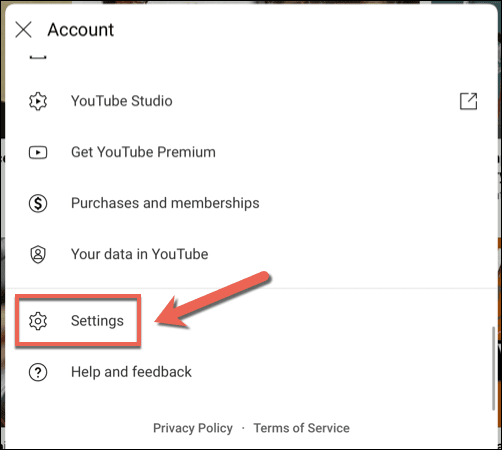
- W menu Ustawienia(Settings) wybierz suwak obok opcji Tryb ograniczonego dostępu(Restricted Mode) , aby włączyć lub wyłączyć tę funkcję. Jeśli suwak zmieni kolor na szary, tryb(Mode) ograniczonego dostępu jest wyłączony na Twoim urządzeniu (ale na żadnym innym urządzeniu), a niebieski suwak oznacza, że tryb(Mode) ograniczonego dostępu jest włączony.

Zabezpiecz się na YouTube(Protecting Yourself on YouTube)
Nawet jeśli włączysz tryb(Mode) ograniczonego dostępu YouTube , nie jest to idealne rozwiązanie, a niektóre niebezpieczne filmy mogą wpaść przez luki. W takim przypadku może być konieczne rozważenie niektórych alternatyw YouTube(YouTube alternatives) , które zapewniają lepszą ochronę, zwłaszcza jeśli martwisz się, że dzieci i nastolatki oglądają niebezpieczne treści.
Istnieje wiele wskazówek i skrótów YouTube(YouTube tips and shortcuts) , które możesz spróbować lepiej wykorzystać platformę, jeśli jesteś dorosły. Jeśli chcesz zrezygnować z reklam, powinieneś rozważyć subskrypcję YouTube Premium(YouTube Premium subscription) (o ile YouTube działa prawidłowo(YouTube is working properly) ). Jeśli masz problemy, pamiętaj, że możesz całkowicie usunąć swoje konto YouTube(delete your YouTube account) .
Related posts
Co to jest tryb ograniczonego dostępu YouTube i jak go włączyć?
Co to jest tryb Discord Streamer i jak go skonfigurować?
Jak skonfigurować udostępnianie rodzinne w YouTube TV
Skonfiguruj kontrolę rodzicielską dla YouTube, Netflix, Amazon Prime, HBO Max i innych
Jak znaleźć najczęściej oglądane filmy na YouTube
7 szybkich poprawek, gdy Minecraft ciągle się zawiesza
Co to jest tryb wolny na Discordzie i jak z niego korzystać?
Czy możesz zmienić swoje imię na Twitchu? Tak, ale bądź ostrożny
Jak otworzyć plik bez rozszerzenia
Technologia płaskich wyświetlaczy bez tajemnic: TN, IPS, VA, OLED i więcej
Jak wstawić wideo z YouTube do prezentacji PowerPoint
Czy Twój komputer włącza się losowo sam?
Jak znaleźć wspomnienia na Facebooku
Jak zgrywać filmy z YouTube za pomocą odtwarzacza VLC?
Jak stworzyć niestandardowy status niezgody w YouTube, Twitchu i nie tylko?
Jak wykryć oprogramowanie do monitorowania komputera i poczty e-mail lub oprogramowanie szpiegujące?
Utwórz skróty do prywatnego trybu przeglądania dla swojej przeglądarki internetowej
Jak włączyć lub wyłączyć Caps Lock na Chromebooku?
Jak korzystać z funkcji WYSZUKAJ.PIONOWO w Arkuszach Google
Jak przesłać film do YouTube – przewodnik krok po kroku
