Włącz DNS przez HTTPS w Firefox, Chrome, Edge, Opera, Android, iPhone
Bez względu na to, ile wysiłku włożymy, aby uniknąć śledzenia w Internecie, jest jedna rzecz, której trudno uniknąć — śledzenie ISP(ISP tracking) . Ponieważ żadne prawo nie powstrzymuje dostawców usług internetowych(ISP) przed monitorowaniem, nie jest zaskoczeniem, że to robią. Istnieje jednak rozwiązanie, jeśli chcesz je powstrzymać. W tym poście pokażemy, jak włączyć DNS przez HTTPS(enable DNS over HTTPS) w Firefox , Chrome , Edge , Opera , Android i iPhone, aby zatrzymać śledzenie ISP(stop ISP tracking) .
Co to jest DNS przez HTTPS
Kiedy wpisujesz adres strony internetowej w przeglądarce, lokalizuje ona adres IP za pomocą usługi DNS . Ten serwer DNS(DNS) , o ile nie skonfigurowano inaczej, jest oferowany przez dostawcę usług internetowych(ISP) . Oznacza to, że wiedzą, dokąd zmierzasz i co robisz, co znacznie ułatwia śledzenie i tworzenie profilu.
Rozwiązanie zapewniające prywatność, które można zatrzymać, nazywa się DNS przez HTTPS . Wykorzystuje ten sam standard szyfrowania i wykonuje rozpoznawanie DNS(DNS) przez HTTPS . Gwarantuje, że za pomocą szyfrowania ataki typu man-in-the-middle są trzymane na dystans. Kolejną korzyścią jest lepsza wydajność. Google i Mozilla Foundation rozpoczęły testowanie wersji DNS przez HTTPS od zeszłego roku.
Przeczytaj(Read) :
- Jak korzystać z DNS przez HTTPS (DoH) w systemie Windows 11(use the DNS over HTTPS (DoH) in Windows 11) .
- Jak włączyć DNS przez HTTPS w Windows 10(How to enable DNS over HTTPS in Windows 10) .
Zablokuj śledzenie ISP
Podczas gdy całość jest w fazie testów, nadal możesz ją mieć, korzystając z przeglądarki Firefox . Przeglądarka oferuje zarówno technologię szyfrowania, jak i dostawcę szyfrowanej usługi DNS . Podpisał umowę z Cloudflare , aby usunąć wszelkie gromadzone przez siebie dane i nie udostępniać ich żadnym innym stronom. Mozilla jest bliska podpisania umowy z dodatkowymi dostawcami DNS na tych samych warunkach.
1] Jak(How) włączyć DNS przez HTTPS w Firefoksie?(Firefox)
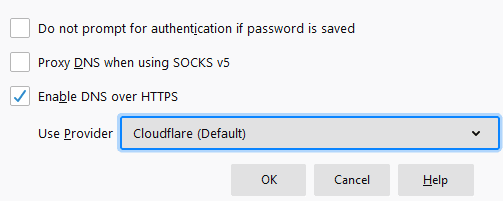
- Otwórz Firefoksa(Firefox) i kliknij menu hamburgera lub ikonę trzech poziomych linii w prawym górnym rogu przeglądarki.
- Kliknij Opcje(Click Options) , aby otworzyć okno ustawień.
- Przewiń w dół, aby znaleźć Network Settings > kliknij przycisk ustawień.
- Otworzy się wyskakujące okno Ustawienia połączenia .(Connection)
- U dołu zaznacz pole obok „ Włącz DNS przez HTTPS(Enable DNS over HTTPS) ”.
Na razie jedyny dostępny dostawca Cloudflare . Jest to domyślny dostawca, ale gdy pojawi się więcej opcji, powinieneś być w stanie to zmienić.
2] Włącz DNS przez HTTPS dla Chrome
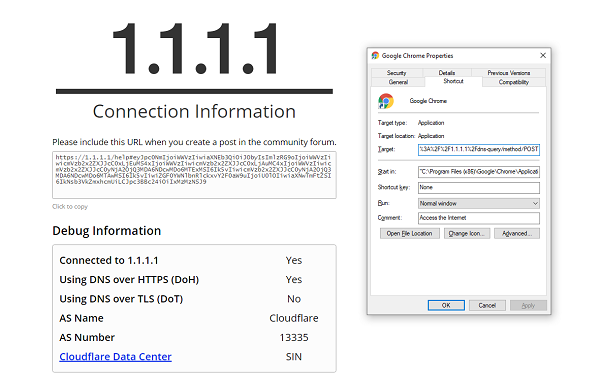
Jeśli chcesz włączyć DoH w dowolnej przeglądarce korzystającej z Cloudflare lub dowolnego z wymienionych serwerów DNS(DNS) przez publiczne serwery HTTPS , musisz użyć parametrów w przeglądarkach. Po uruchomieniu przeglądarki z tymi parametrami wszystkie zapytania są najpierw szyfrowane. Oto, jak możesz to zrobić w Chrome .
Znajdź(Find) lub utwórz skrót do Chrome(Chrome Shortcut) . Powinieneś używać tego skrótu za każdym razem, gdy chcesz użyć DoH .
Teraz kliknij prawym przyciskiem myszy skrót Chrome i wybierz Właściwości.
Na karcie Shortcut Tab > Target dodaj następujący adres URL na końcu:
--enable-features="dns-over-https<DoHTrial" --force-fieldtrials="DoHTrial/Group1" --force-fieldtrial-params="DoHTrial.Group1:server/https%3A%2F%2F1.1.1.1%2Fdns-query/method/POST
Kliknij (Click)Zapisz(Save) i ponownie uruchom Chrome ,(Chrome) używając tego samego skrótu. Przed wprowadzeniem jakichkolwiek zmian wyświetli monit o pozwolenie administratora.
Udaj się do sprawdzania Cloudflare(Cloudflare checker) , aby dowiedzieć się, czy używasz DNS przez HTTPS
Jeśli chcesz użyć innego serwera DoH , tutaj jest więcej(more here) . Na przykład, jeśli chcesz korzystać z Google DoH , adres URL(URL) zapytania powinien mieć postać https://dns.google/dns-query. Tekst, który musisz dodać w skrócie Chrome powinien być:
--enable-features="dns-over-https<DoHTrial" --force-fieldtrials="DoHTrial/Group1" --force-fieldtrial-params="DoHTrial.Group1:server/https%3A%2F%2Fdns.google%2Fdns-query/method/POST
AKTUALIZACJA(UPDATE) : Chrome oficjalnie obsługuje teraz DNS przez HTTPS .

Zobaczysz go w Chrome 83 i nowszych w Settings > Privacy i bezpieczeństwo.
3] Włącz DNS(Enable DNS) przez HTTPS dla Microsoft Edge
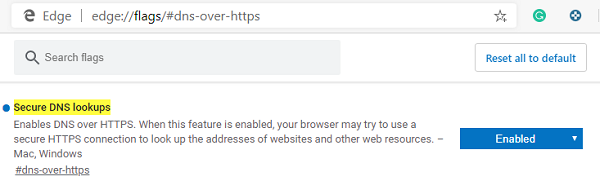
To powiedziawszy, te same ustawienia nie działają w Edge , mimo że używa Chromium . Dlatego użytkownicy Edge(So Edge) będą musieli poczekać, aż Microsoft zintegruje go z ich przeglądarką. Jeśli jednak jesteś gotowy do eksperymentowania(ready to experiment) , możesz włączyć flagę eksperymentalną — Bezpieczne wyszukiwania DNS .
- Uruchom Edge i wpisz edge://flags
- Wyszukaj bezpieczne wyszukiwania DNS
- Włącz flagę i uruchom ponownie przeglądarkę.
Oto opis bezpiecznego wyszukiwania DNS(Secure DNS) : Włącza DNS przez HTTPS . Gdy ta funkcja jest włączona, przeglądarka może próbować użyć bezpiecznego połączenia HTTPS w celu wyszukania adresów witryn internetowych i innych zasobów internetowych. – Mac, Windows .
Chociaż powinno być włączone, nie jestem pewien, jak dokładnie działa. Sugerowałbym, abyście byli świadomi tego, że zbliża się on do Edge'a(Edge) , ale więcej szczegółów będzie dostępnych dopiero w wersji finalnej lub beta.
Przeczytaj(Read) : Microsoft obsługuje DNS przez HTTPS w systemie Windows 10 .
4] Skonfiguruj DNS(Setup DNS) przez HTTPS na Androidzie(Android) lub iPhonie
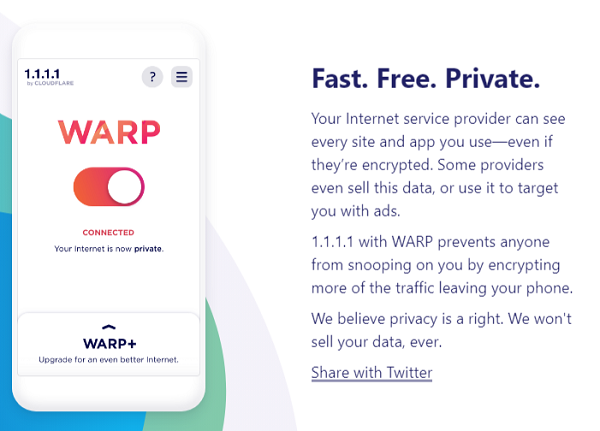
Większość Mobile OS oferuje edycję ustawień DNS . Ponieważ musisz korzystać z Cloudflare , prostym sposobem jest zainstalowanie aplikacji Cloudflare na smartfonie. Prosty przełącznik sprawi, że Twój telefon zacznie korzystać z DNS .
Pobierz aplikację(Download the app) z wersji 1.1.1.1 i włącz przełącznik, aby rozpocząć korzystanie z zaszyfrowanego DNS . Zrób to, wszystko, co uzyskuje dostęp do Internetu, będzie korzystać z usługi DNS przez HTTPS . Cały Twój ruch będzie szyfrowany, dzięki czemu będziesz chroniony przed szpiegami i hakerami.
5] Włącz DNS przez HTTPS w Operze
Otwórz Operę, wpisz opera://flags/#opera-doh w pasku adresu i naciśnij Enter , aby otworzyć to ustawienie-
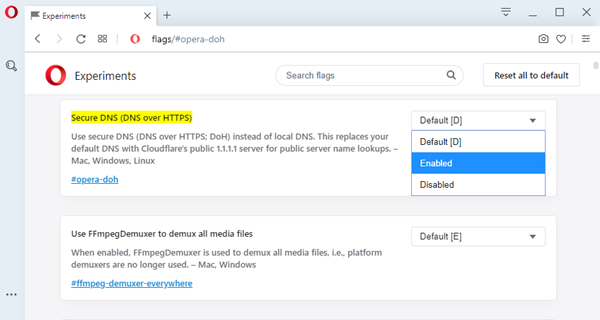
Z menu wybierz Włączone(Enabled) .
Czytaj dalej(Read next) : Dlaczego warto korzystać z oprogramowania VPN również w celu zapewnienia bezpieczeństwa i prywatności(Why use a VPN software also for Security and Privacy) ?
Related posts
Bezpieczeństwo, prywatność, narzędzia do czyszczenia dla Edge, Firefox, Chrome, Opera
Co to jest DNS przez HTTPS lub Bezpieczne wyszukiwania DNS? Włącz to w Google Chrome!
Jak włączyć DNS przez HTTPS w Firefoksie?
Jak wyłączyć geolokalizację w Firefoksie, Chrome i Edge
Wymuś otwieranie linków w karcie w tle w Chrome, Edge, Firefox, Opera
Włącz tryb incognito za pomocą klawisza skrótu w Chrome, Edge, Firefox i Opera
Jak wyeksportować hasła LastPass do pliku CSV?
7 sposobów, w jakie przeglądarki powinny poprawić przeglądanie prywatne (Incognito, InPrivate itp.)
Jak zatrzymać automatyczne przekierowania w przeglądarkach Chrome, Firefox, Edge
Zezwalaj lub blokuj wyskakujące okienka w Chrome, Firefox, Edge, Opera, Internet Explorer
Wyłącz, włącz pliki cookie w przeglądarkach Chrome, Edge, Firefox, Opera
Czy zapisywanie haseł w przeglądarce Chrome, Firefox lub Edge jest bezpieczne?
Eksportuj hasła z Chrome, Firefox, Opera, Microsoft Edge i Internet Explorer
Jak ustawić serwer proxy w Chrome, Firefox, Edge i Opera?
Jak używać przeglądarek Chrome, Edge, Firefox, Opera jako Notatnika
Jak włączyć opcję Nie śledź w Chrome, Firefox, Edge i Opera?
Jak powiększać i pomniejszać w przeglądarce internetowej -
Jak korzystać z emulatora przeglądarki mobilnej w Chrome, Firefox, Edge i Opera -
Jak importować hasła do LastPass z Chrome, Firefox, Opera i Microsoft Edge?
Wyłącz JavaScript w Chrome, Edge, Firefox, Opera, Internet Explorer
