Windows nie może połączyć się z drukarką, 0x00000052e, Operacja nie powiodła się
Drukarkę dostępną w sieci można zainstalować na dowolnym komputerze w tej samej sieci. Taki układ umożliwia każdemu korzystanie z drukarki z dowolnego miejsca. Jeśli jednak podczas instalacji drukarki sieciowej pojawi się komunikat o błędzie — system Windows nie może połączyć się z drukarką, operacja nie powiodła się z błędem 0x00000052e(Windows cannot connect to the printer, Operation failed with error 0x0000052e) — jest to spowodowane problemami z poświadczeniami. Ten post pomoże Ci rozwiązać problem.
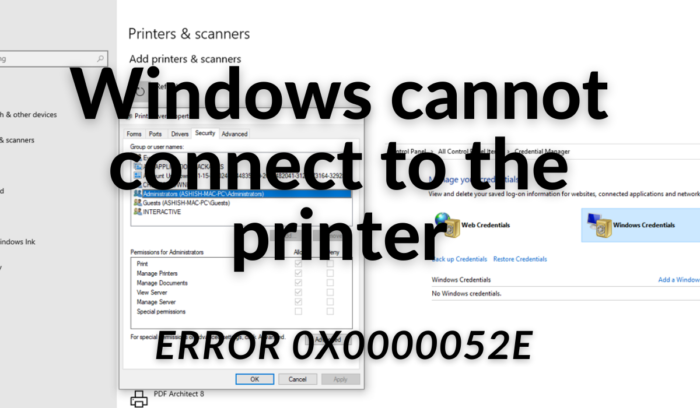
Windows nie może połączyć się z drukarką; Operacja(Operation) nie powiodła się, błąd 0x00000052e(Error 0x0000052e)
Według Microsoft problem występuje, gdy poświadczenia na kliencie Windows nie są zgodne z poświadczeniami przechowywanymi na serwerze wydruku. Komunikat(Error) o błędzie „0x00000052e” wskazuje następujący błąd —
Logon failure: Unknown user name or bad password.
1] Wprowadź ponownie odpowiednie poświadczenia
Na komputerze z systemem Windows(Windows) otwórz wiersz polecenia z podwyższonymi uprawnieniami. Następnie wpisz następujące polecenie i naciśnij klawisz Enter :
start \\<servername>\<printername>
Replace < nazwa_serwera> nazwą Serwer Pinter(Pinter Server) i
W wielu miejscach pracy drukarki są blokowane nazwą użytkownika i hasłem. Jeśli go nie masz, nie ma możliwości zainstalowania tych drukarek.
Poprawka(Fix) : błąd drukarki sieciowej 0x00000bcb(Network Printer error 0x00000bcb) .
2] Użyj menedżera poświadczeń
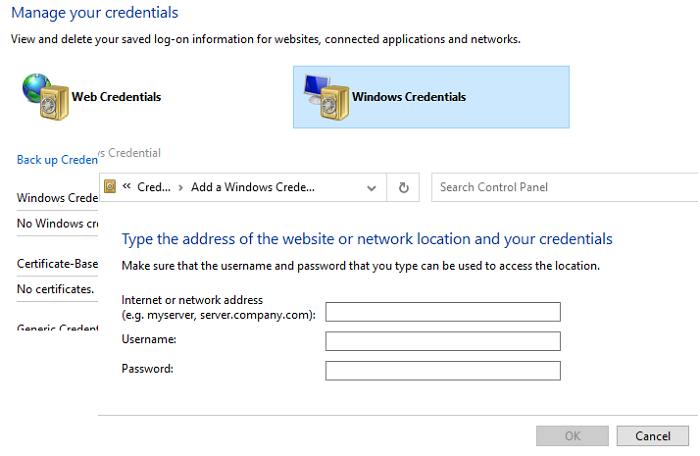
Windows 10 ma wbudowanego menedżera poświadczeń, który przechowuje wszystkie hasła, tj. logowanie się do witryn internetowych, połączonych aplikacji i sieci. Możesz w nim zapisać hasło, które automatycznie użyje go podczas próby zainstalowania drukarki.
- Naciśnij(Press) przycisk Start i wpisz Credential Manager
- Gdy pojawi się na liście, kliknij, aby go otworzyć.
- Wybierz Poświadczenia systemu Windows(Windows Credentials) , a następnie kliknij łącze Dodaj(Add) poświadczenia systemu Windows .
- W oknie poświadczeń wprowadź odpowiednią nazwę serwera druku, nazwę użytkownika i hasło zaufane na serwerze druku.
- Kliknij(Click) ok i spróbuj zainstalować drukarkę. Tym razem powinno działać.
Mam nadzieję, że post był łatwy do naśladowania i udało Ci się zainstalować drukarkę i pozbyć się komunikatu o błędzie, który mówił - Windows nie może połączyć się z drukarką; Operacja(Operation) nie powiodła się, błąd 0x00000052e(Error 0x0000052e) .
Related posts
Napraw błąd drukarki Canon 853 w systemie Windows 11/10
Komputer zawiesza się podczas drukowania w systemie Windows 11/10
Lista drukarek korzystających z tego samego sterownika drukarki oddzielnie w systemie Windows 10
Włącz lub wyłącz zasady grupy udostępniania drukarek w Windows Sandbox
Napraw błąd usługi 79, wyłącz, a następnie włącz na drukarce HP
B200: Wystąpił błąd drukarki w drukarkach Canon
Usunięta drukarka pojawia się ponownie i powraca w systemie Windows 11/10
Napraw bezprzewodową drukarkę, która nie odpowiada w systemie Windows 11/10
Jak usunąć drukarkę Microsoft XPS Document Writer w systemie Windows 11/10?
Jak wydrukować stronę testową, aby przetestować drukarkę w systemie Windows 10?
Jak całkowicie usunąć drukarkę w systemie Windows 10
Lista 5 najlepszych drukarek do użytku domowego
Drukarka nie drukuje w kolorze w systemie Windows 11/10
Napraw Usługi domenowe Active Directory są obecnie niedostępne
Co to jest drukarka 3D? Czy licencja na druk 3D powinna być obowiązkowa?
Anuluj zaciętą lub zablokowaną kolejkę zadań drukowania w systemie Windows 11/10
Napraw stan drukarki jest wstrzymany, błąd nie można wznowić w systemie Windows 11/10
Jak naprawić powolne drukowanie na komputerze z systemem Windows 11/10?
Zainstaluj wiele kopii tej samej drukarki w systemie Windows 10
Napraw problemy z drukarką za pomocą narzędzia do rozwiązywania problemów z drukarką w systemie Windows 11/10
