Komputer zawiesza się podczas drukowania w systemie Windows 11/10
Chociaż drukowanie przez większość czasu działa dobrze, może się zdarzyć, że komputer przestanie odpowiadać, gdy tylko spróbujesz wydrukować dokument lub obraz. W tym poście dowiesz się, jak rozwiązać problem, korzystając z kilku prostych wskazówek.
Komputer(Computer) zawiesza się podczas drukowania w Windows 11/10
Zanim przejdziemy dalej i porozmawiamy o sugestii, jeśli stało się to z powodu ostatniej aktualizacji, możesz odinstalować KB5000802 . Firma Microsoft(Microsoft) potwierdziła ten problem i stwierdziła, że po zainstalowaniu tej aktualizacji może pojawić się błąd APC_INDEX_MISMATCH z niebieskim ekranem podczas próby drukowania na niektórych drukarkach w niektórych aplikacjach. Dotyczy to wszystkich drukarek, w tym HP, Ricoh , Canon , Brother , KM, Kyocera itp.
Oto, co możesz zrobić, aby złagodzić ten problem:
- Uruchom aplikację do drukowania(Print Application) z uprawnieniami administratora(Admin)
- Uruchom narzędzie do rozwiązywania problemów z drukarką
- Uruchom ponownie usługi buforowania drukarki
- Usuń i dodaj drukarkę ręcznie
- Uruchom polecenie SFC.
Aby rozwiązać problem, potrzebujesz uprawnień administratora.
1] Uruchom aplikację do drukowania(Launch Print Application) z uprawnieniami administratora(Admin)
Jeden z użytkowników zgłosił, że jeśli aplikacja używana do drukowania po uruchomieniu z uprawnieniami administratora rozwiąże problem. Jeśli więc korzystasz z aplikacji innej firmy, takiej jak Adobe Acrobat , kliknij ją prawym przyciskiem myszy i uruchom z uprawnieniami administratora. Następnie spróbuj wydrukować, co powinno rozwiązać problem.
2] Uruchom narzędzie do rozwiązywania problemów z drukarką

- Windows 11: Wybierz Ustawienia systemu Windows(Windows Settings) ( Win +I ) > System > Troubleshoot > Additional narzędzie do rozwiązywania problemów.
- Windows 10: wybierz Ustawienia systemu Windows(Windows Settings) ( Win +I ) > Update i Security > Troubleshoot > Additional narzędzie do rozwiązywania problemów.
Znajdź i uruchom narzędzie do rozwiązywania problemów z drukarką(Printer troubleshooter) i sprawdź, czy problem ustąpi po zakończeniu procesu.
Przeczytaj(Read) : System Windows nie może znaleźć(Windows cannot find printmanagement.msc) błędu printmanagement.msc podczas drukowania.
3] Uruchom ponownie usługi buforowania drukarki
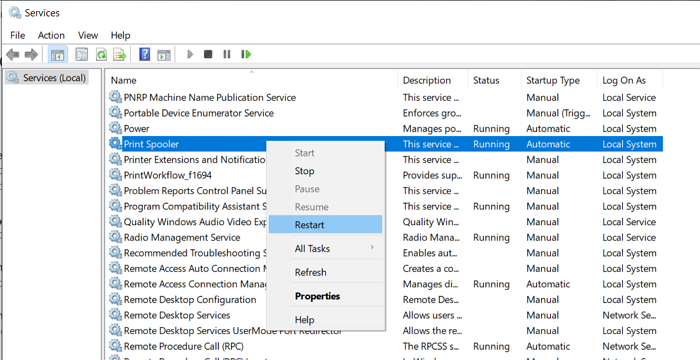
Wpisz usługi w wierszu polecenia ( Win +R ) , a następnie naciśnij klawisz Enter , aby otworzyć panel Usługi(open the Services panel) .
Następnie Zlokalizuj Usługi buforowania drukarki(Locate Printer Spooler Services) , kliknij je prawym przyciskiem myszy i wybierz Uruchom ponownie(Restart) . Jeśli brakuje opcji Uruchom ponownie , (Restart)Zatrzymaj(Stop) i Uruchom(Start) usługę.
Przeczytaj(Read) : Komputer przestaje odpowiadać, gdy jest bezczynny(Computer becomes unresponsive when idle) .
4] Usuń i dodaj drukarkę
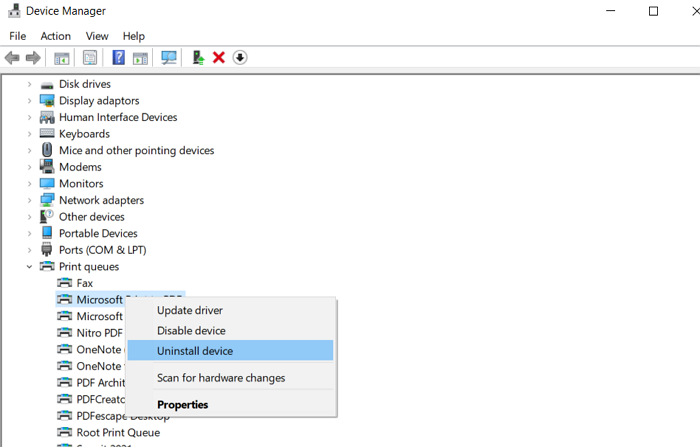
Jeśli ponownie zainstalujesz drukarkę, sterowniki również zostaną ponownie zainstalowane.
- Use Win + X , a następnie M, aby otworzyć menedżera urządzeń.
- Rozwiń sekcję Kolejki drukowania.
- Znajdź drukarkę, kliknij ją prawym przyciskiem myszy i odinstaluj urządzenie.
- Następnie przejdź do Settings >systemu Windows 10 > (Windows 10) Urządzenia(Devices) > Drukarki(Printers) i skanery
- Wybierz drukarkę i odinstaluj ją, jeśli jest nadal dostępna.
5] Uruchom polecenie SFC

Narzędzie Kontroler plików systemowych pomaga naprawić uszkodzone pliki, które mogą powodować BSOD lub zamrożenie ekranu(Screen Freeze) .
Otwórz wiersz polecenia(Command Prompt) z podwyższonymi uprawnieniami i wpisz sfc /scannow. Naciśnij klawisz Enter i pozwól mu rozwiązać problem.
Przeczytaj(Read) : Jak zresetować drukarkę do domyślnych ustawień fabrycznych .
Mam nadzieję, że te sugestie pomogły rozwiązać problem polegający na zawieszaniu się komputera podczas próby drukowania w Windows 11/10 .
Podobne posty, które mogą Ci pomóc:(Similar posts that may help you:)
- Okna zawieszają się lub zamarzają(Windows keeps hanging or freezing)
- Windows zawiesza się na ekranie logowania.(Windows freezes at Login Screen.)
Related posts
Napraw błąd sprawdzania poprawności drukarki HP w systemie Windows 11/10
Napraw stan drukarki jest wstrzymany, błąd nie można wznowić w systemie Windows 11/10
Jak włączyć lub wyłączyć udostępnianie plików i drukarek w systemie Windows 11/10?
Twoje marginesy są dość małe Błąd drukowania w systemie Windows 11/10
Anuluj zaciętą lub zablokowaną kolejkę zadań drukowania w systemie Windows 11/10
10 przydatnych sztuczek myszy komputerowych dla systemu Windows 11/10
Jak usunąć domyślne aplikacje Microsoft w systemie Windows 11/10
Jak zamienić dyski twarde w systemie Windows 11/10 za pomocą funkcji Hot Swap?
Jak pokazać lub ukryć drukarkę Microsoft Print to PDF w systemie Windows 11/10?
Utwórz kopię zapasową, przenieś lub usuń PageFile.sys podczas zamykania systemu Windows 11/10
Jak uruchomić test wydajności komputera w systemie Windows 11/10?
Napraw drukarkę w stanie błędu w systemie Windows 11/10
Jak uruchomić system Windows 11/10 Opcje odzyskiwania systemu?
Włącz połączenia sieciowe w nowoczesnym trybie gotowości w systemie Windows 11/10
Jak łatwo zmienić port drukarki w systemie Windows 11/10?
Microsoft Intune nie synchronizuje się? Wymuś synchronizację usługi Intune w systemie Windows 11/10
Sterownik drukarki jest niedostępny w systemie Windows 11/10
Jak przypisać statyczny adres IP do komputera z systemem Windows 11/10?
Najlepsze darmowe oprogramowanie ISO Mounter dla Windows 11/10
Jak zmienić odstępy między ikonami pulpitu w systemie Windows 11/10
