Użyj komponentów Chrome do aktualizacji poszczególnych komponentów
Używaj komponentów Chrome do aktualizacji poszczególnych komponentów: (Use Chrome Components to Update Individual Components: ) Większość z nas używa Google Chrome jako domyślnej przeglądarki, a obecnie stała się ona synonimem internetu. Google stara się również poprawić wrażenia użytkownika, stale aktualizuje chrome. Ta aktualizacja odbywa się w tle i zwykle użytkownik nie ma o tym pojęcia.

Ale czasami podczas korzystania z Chrome napotykasz problemy, takie jak Adobe Flash Player nie jest aktualizowany lub Twój Chrome ulega awarii. Dzieje się tak, ponieważ jeden z elementów chromowanych może być nieaktualny. Jeśli Twój komponent Chrome nie zostanie zaktualizowany odpowiednio do Google Chrome , mogą pojawić się te problemy. W tym artykule opowiem Ci, jak używać komponentów Chrome do aktualizacji poszczególnych komponentów(Individual Components) , jakie jest znaczenie komponentu chrome i jak ręcznie zaktualizować chrome. Zacznijmy krok po kroku.
Co to są składniki Chrome?(What are Chrome Components?)
Komponenty Chrome są obecne dla lepszej funkcjonalności Google Chrome i poprawy komfortu użytkowania. Niektóre z elementów chromowanych to:
- Adobe Flash Player.
- Powrót do zdrowia(Recovery)
- Moduł deszyfrowania treści Widevine(Widevine Content Decryption Module)
- PNaCl
Każdy element ma swój określony cel. Weźmy przykład modułu deszyfrowania treści Widevine(Widevine Content Decryption Module) , jeśli chcesz odtwarzać filmy Netflix w przeglądarce. Ten składnik jest widoczny na zdjęciu, ponieważ umożliwia odtwarzanie wideo z prawami cyfrowymi(Digital Rights) . Jeśli ten komponent nie zostanie zaktualizowany, Twój Netflix może wyświetlić błąd.
Podobnie, jeśli chcesz uruchomić określone witryny w przeglądarce, może być wymagane, aby Adobe Flash Player uruchomił niektóre API ich witryn. W ten sposób komponenty chrome odgrywają bardzo istotną rolę w funkcjonowaniu przeglądarki Google Chrome(Google Chrome) .
Jak ręcznie zaktualizować Google Chrome?(How to Update Google Chrome Manually?)
Jak wiemy, aktualizacje Google Chrome odbywają się automatycznie w tle. Ale tak czy inaczej, jeśli chcesz ręcznie zaktualizować Google Chrome lub chcesz sprawdzić, czy Twoja przeglądarka Chrome jest aktualna, czy nie, możesz wykonać następujące czynności:
1. Najpierw otwórz przeglądarkę Google Chrome(Google Chrome) w swoim systemie.
2. Następnie przejdź do paska wyszukiwania i wyszukaj „ chrome://chrome ”.
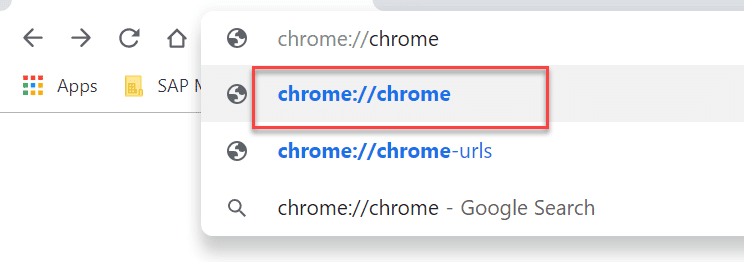
3. Teraz otworzy się strona internetowa. Poda to szczegółowe informacje na temat aktualizacji Twojej przeglądarki. Jeśli Twoja przeglądarka jest zaktualizowana, pokaże się „ Google Chrome jest aktualny(Google Chrome is up to date) ”, w przeciwnym razie pojawi się tutaj „ Sprawdź aktualizację ”.(Check for update)
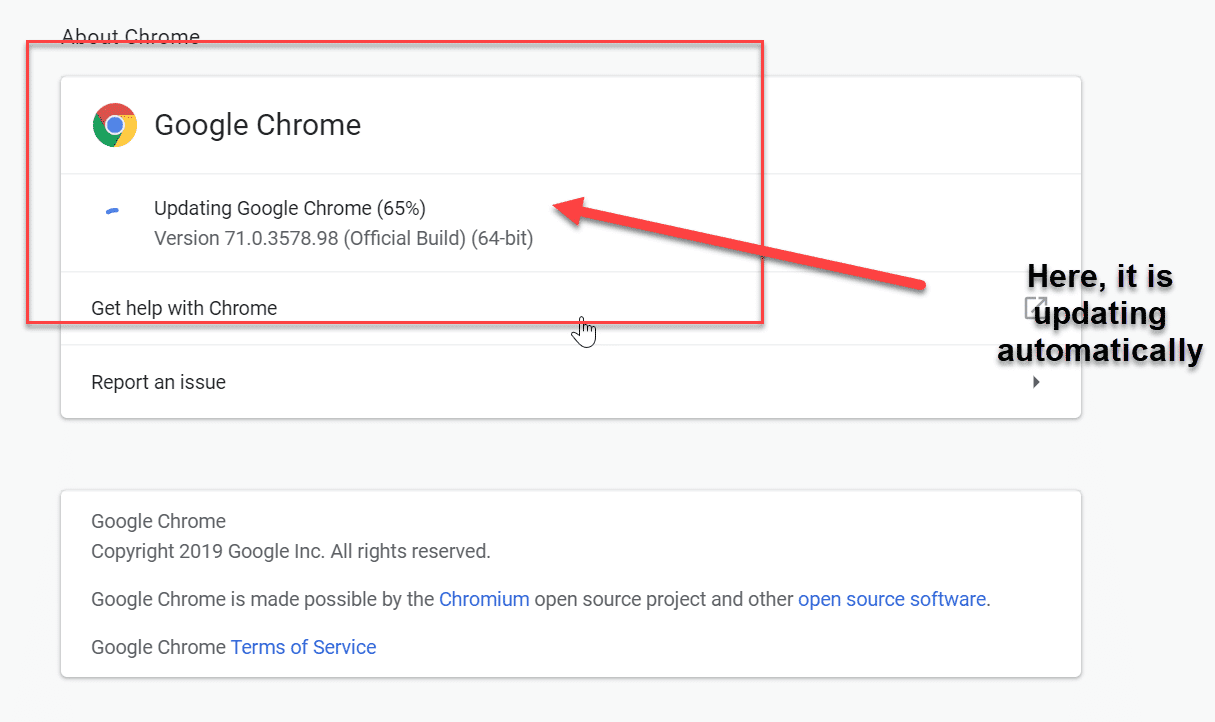
Po zaktualizowaniu przeglądarki musisz ponownie uruchomić przeglądarkę, aby zapisać zmiany. Mimo to, jeśli występują problemy związane z awarią przeglądarki, wymagany jest odtwarzacz Adobe Flash. Musisz jawnie zaktualizować komponent chrome.
Jak zaktualizować komponent Chrome?(How to Update Chrome Component?)
Komponent Chrome(Chrome) może rozwiązać wszystkie problemy związane z przeglądarką, które omówiliśmy wcześniej. Ręczna aktualizacja komponentu chrome jest bardzo bezpieczna, nie napotkasz żadnych innych problemów w przeglądarce. Aby zaktualizować komponent chrome, musisz wykonać następujące kroki:
1. Ponownie otwórz Google Chrome w swoim systemie.
2.Tym razem wpiszesz „ chrome://components ” w pasku wyszukiwania przeglądarki.
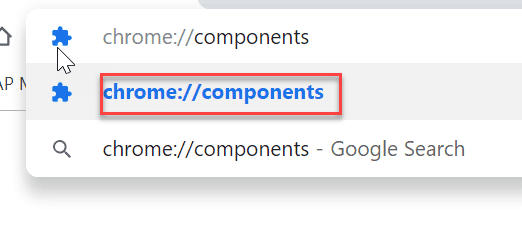
3. Cały składnik pojawi się na następnej stronie internetowej, możesz wybrać składnik i zaktualizować go indywidualnie zgodnie z wymaganiami.

Zalecana:(Recommended:)
- Synchronizuj wiele kont Dysku Google w systemie Windows 10(Sync Multiple Google Drive Accounts In Windows 10)
- Automatyczne odświeżanie stron internetowych w przeglądarce(Refresh Web Pages Automatically in your Browser)
- Twórz formularze do wypełnienia w Microsoft Word(Create Fillable Forms in Microsoft Word)
- Przetestuj pamięć RAM komputera pod kątem złej pamięci(Test your Computer’s RAM for Bad Memory)
Mam nadzieję, że powyższe kroki były pomocne i teraz możesz z łatwością używać składników Chrome do aktualizowania poszczególnych składników,(Use Chrome Components to Update Individual Components,) ale jeśli nadal masz pytania dotyczące tego samouczka, możesz je zadać w sekcji komentarzy.
Related posts
Użyj rozszerzenia OneNote Web Clipper do przeglądarki Chrome, aby robić notatki podczas przeglądania
Użyj narzędzia do odzyskiwania zakładek Chrome, aby odzyskać usunięte zakładki
Strona komponentów Chrome umożliwia aktualizowanie poszczególnych komponentów
Jak utworzyć skrót do witryny na pulpicie w Chrome?
Napraw Google Chrome, który nie zapisuje haseł
Chrome nie otwiera się lub nie uruchamia [ROZWIĄZANE]
Jak korzystać z Gmaila offline w przeglądarce
Jak przejść na pełny ekran w Google Chrome
Napraw problem z niedziałającym YouTube w Chrome [ROZWIĄZANE]
Włącz Adobe Flash Player w Chrome, Firefox i Edge
Twórz kopie zapasowe i przywracaj zakładki w Google Chrome
10 sposobów na naprawę błędu hosta w Chrome
Jak odzyskać usuniętą historię w Google Chrome?
Napraw błąd ERR_EMPTY_RESPONSE Google Chrome
Napraw znikanie kursora myszy w Google Chrome
Napraw błąd Nie można uzyskać dostępu do tej witryny w Google Chrome
Jak wyłączyć powiadomienia Facebooka w Chrome
Napraw ERR_CONNECTION_ABORTED w Chrome
Włącz lub wyłącz ostrzeżenie o braku bezpieczeństwa w Google Chrome
Napraw ERR_INTERNET_DISCONNECTED w Chrome
