Utwórz wiele kont Gmail bez weryfikacji numeru telefonu
Gmail to jeden z najlepszych dostępnych dla nas kanałów komunikacji. Opracowany przez Google Gmail ma wiele niesamowitych funkcji i jest bezpłatny. Wiele aplikacji i programów umożliwia teraz logowanie do Gmaila(Gmail) , co znacznie ułatwiło życie użytkownikom Gmaila .(Gmail)

Użytkownik może chcieć utworzyć wiele kont Gmail z różnymi nazwami użytkownika, ale jedynym problemem, który się tutaj pojawia, jest to, że podczas rejestracji wymagany jest prawidłowy numer telefonu, a jednego numeru telefonu nie można używać z więcej niż kilkoma kontami Gmail . Oczywiście nie można ciągle kupować kart SIM do każdego tworzonego konta Gmail . Tak więc dla tych z was, którzy chcą utworzyć wiele kont Gmail , ale nie mają wystarczającej liczby numerów telefonów, istnieje kilka sztuczek, których można użyć, aby uniknąć problemu z weryfikacją numeru telefonu. Przejrzyj ten artykuł, aby poznać szczegóły tych sztuczek.
Utwórz wiele kont Gmail bez weryfikacji numeru telefonu(Create Multiple Gmail Accounts Without Phone Number Verification)
Metoda 1: UTWÓRZ KONTO GMAIL BEZ NUMERU TELEFONU(Method 1: CREATE GMAIL ACCOUNT WITHOUT A PHONE NUMBER)
W tym celu musisz użyć trybu przeglądania prywatnego swojej przeglądarki internetowej.
1. Dla Chrome ,
- Otwórz przeglądarkę internetową Chrome.
- Kliknij ikonę menu z trzema kropkami( three-dot menu) w prawym górnym rogu okna i wybierz „ Nowe okno incognito(New incognito window) ”.
- W nowym oknie przejdź do Gmail.com .
2. Dla Firefoksa(Firefox) ,
- Otwórz przeglądarkę internetową Mozilla Firefox.
- Kliknij ikonę menu hamburgera(hamburger menu) w prawym górnym rogu okna i wybierz „ Nowe okno prywatne(New private window) ”.
- W nowym oknie przejdź do Gmail.com.
3. Kliknij ' Utwórz konto(Create account) ' na dole.
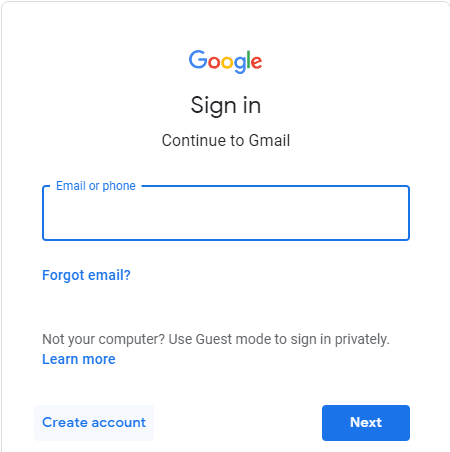
4. Wypełnij dane, wprowadzając swoje imię, nazwisko, dozwoloną nazwę użytkownika i prawidłowe hasło( entering your First name, Last name, allowed username and a valid password) , a następnie kliknij Dalej.(Next.)

5. Pozostaw pole numeru telefonu puste(Leave the phone number field empty) .

6. Odznacz pole „ Pomiń tę weryfikację(Skip this verification) ”.
7. Jeśli to nie zadziała, spróbuj zrobić to samo w normalnym trybie przeglądarki internetowej.
8. Wprowadź captcha i kliknij „ Następny krok(Next step) ”.
9. Zaakceptuj podane warunki(Agree to the terms and conditions) .
10. Twoje nowe konto Gmail zostało utworzone.
Metoda 2: TWÓRZ WIELE WERYFIKOWANYCH KONT Z JEDNYM NUMEREM TELEFONU(Method 2: CREATE MULTIPLE VERIFIED ACCOUNTS WITH SINGLE PHONE NUMBER)
W przypadku tej metody będziesz musiał zmienić numer powiązany z utworzonym już kontem Gmail .
1. Przejdź do gmail.com i zaloguj się na swoje obecne konto Gmail (powiązane z Twoim numerem telefonu).
2. Kliknij swoje zdjęcie profilowe(profile picture) w prawym górnym rogu okna, a następnie kliknij konto Google.(Google account.)

3. Na karcie Konta Google kliknij opcję „ Informacje osobiste(Personal info) ” w lewym okienku.

4. Przewiń w dół do bloku „ Informacje kontaktowe(Contact info) ” i kliknij swój numer telefonu komórkowego.

5. Obok swojego numeru telefonu kliknij ikonę z trzema kropkami( three-dot) i wybierz Usuń.( Remove.)
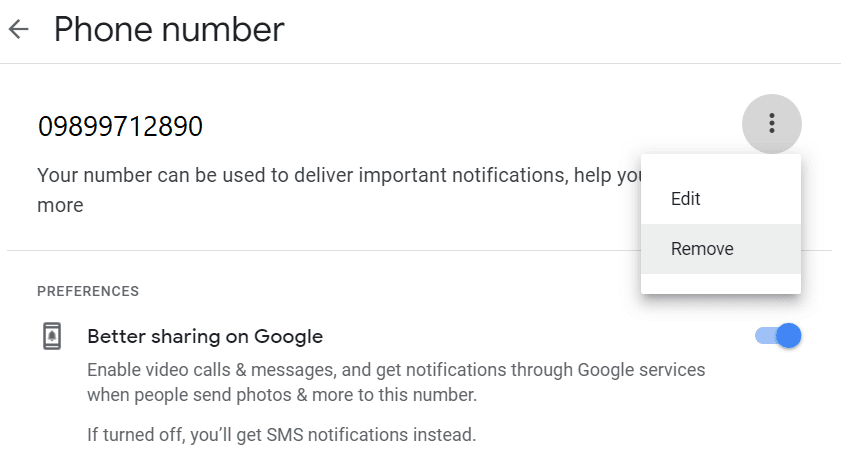
6. Przed potwierdzeniem może być konieczne ponowne wprowadzenie danych logowania do Gmaila.(Gmail credentials again before confirmation.)
7. Kliknij „ USUŃ NUMER(REMOVE NUMBER) ”, aby potwierdzić.

Teraz Twój numer telefonu został usunięty z bieżącego konta Gmail i będzie dostępny do weryfikacji nowego konta Gmail , które chcesz utworzyć. Ta metoda jest bezpieczna w użyciu i możesz za jej pomocą utworzyć dowolną liczbę kont Gmail .
Metoda 3: UŻYJ ADRESU E-MAIL JAKO RÓŻNYCH KONT GMAIL(Method 3: USE EMAIL ADDRESS AS DIFFERENT GMAIL ACCOUNTS)
Czasami potrzebujemy kont Gmail , aby zarejestrować się w innej witrynie i na której możemy chcieć utworzyć wiele kont. Dzięki tej metodzie nie tworzysz wielu kont Gmail . Ale ta sztuczka pozwoli na użycie jednego adresu Gmaila(Gmail) z wielu różnych kont Gmail , które mogą być potrzebne do zarejestrowania się w innej witrynie lub aplikacji.
- Użyj adresu konta Gmail , które już utworzyłeś, a jeśli jeszcze tego nie zrobiłeś, utwórz je z weryfikacją numeru telefonu, tak jak zwykle.
- Załóżmy teraz, że Twój adres to [email protected] . Jeśli chcesz używać tego adresu jako innego innego konta Gmail , wystarczy dodać jedną lub więcej kropek (.) w swoim adresie.(add one or more dots (.) in your address.)
- W ten sposób możesz tworzyć konta takie jak [email protected] lub [email protected] i tak dalej. Chociaż wszystkie z nich będą traktowane jako różne konta Gmail , w rzeczywistości wszystkie należą do tego samego adresu e-mail.
- Wszystkie e-maile wysyłane na którykolwiek z tych adresów będą w rzeczywistości wysyłane na Twój pierwotny adres e-mail. (actually sent to your original email address.)Dzieje się tak, ponieważ Gmail ignoruje kropkę w Twoim adresie.( This is because Gmail ignores the dot in your address.)
- W tym samym celu możesz również użyć [email protected]
- Nie tylko to, możesz także filtrować e-maile, które otrzymujesz w Gmailu, używając filtra „Do:”.
- Użyj tej sztuczki, aby zarejestrować się wiele razy w różnych witrynach i aplikacjach za pomocą jednego konta Gmail .
METODA 4: UŻYJ BLUESTACKÓW(METHOD 4: USE BLUESTACKS)
Bluestacks to emulator Androida(Android) , który umożliwia korzystanie z wielu aplikacji na Androida na komputerze z systemem Windows(Android applications on your PC with Windows) lub iOS. Korzystanie z tej metody pozwala pominąć weryfikację telefoniczną i zastąpić ją adresem pomocniczym.

- Pobierz Bluestacks(Download Bluestacks) na swój komputer.
- Otwórz plik exe i kliknij „ Zainstaluj teraz(Install now) ”, a następnie „Zakończ”, aby zainstalować Bluestacks na swoim komputerze.
- Uruchom Bluestacks i otwórz go. Może to zająć trochę czasu, gdy otworzysz go po raz pierwszy.
- Przejdź do ustawień i kliknij Google.
- Teraz dodaj nowe konto Google, aby utworzyć nowe konto Gmail.(add a new google account to create a new Gmail account.)
- Wprowadź(Enter) wszystkie niezbędne dane, takie jak imię(First) , nazwisko, nazwa użytkownika itp.
- Skonfiguruj pomocniczy adres e-mail(Set up a recovery email) . Jest to niezbędny krok, ponieważ jeśli nie wpiszesz teraz adresu pomocniczego, za kilka dni zostaniesz poproszony o weryfikację numeru telefonu. Adres pomocniczy jest niezbędny do odzyskania(Recovery) konta w przypadku zapomnienia hasła do konta.
- Wprowadź Captcha.
- Twoje nowe konto Gmail zostało utworzone bez weryfikacji numeru telefonu.(Your new Gmail account has now been created without a phone number verification.)
Zalecana:(Recommended:)
- Zidentyfikuj i zainstaluj brakujące kodeki audio i wideo w systemie Windows(Identify and Install Missing Audio & Video Codecs in Windows)
- Napraw błąd, który nie pozwala nam zalogować się na Twoje konto w systemie Windows 10(Fix We Can’t Sign Into Your Account Error on Windows 10)
- 10 sposobów na naprawienie powolnego ładowania strony w Google Chrome(10 Ways To Fix Slow Page Loading In Google Chrome)
- Klawiatura laptopa nie działa prawidłowo [ROZWIĄZANE](Laptop Keyboard Not Working Properly [SOLVED])
Te metody pozwolą Ci utworzyć wiele kont Gmail bez weryfikacji numeru telefonu(create multiple Gmail accounts without a phone number verification) lub z jednym numerem telefonu, jeśli taki posiadasz. Teraz, jeśli nadal masz jakieś pytania dotyczące tego przewodnika, możesz je zadać w sekcji komentarzy.
Related posts
Jak utworzyć konto Gmail bez weryfikacji numeru telefonu?
Połącz wszystkie swoje konta e-mail w jedną skrzynkę odbiorczą Gmail
5 sposobów na zresetowanie hasła Snapchata bez numeru telefonu
Synchronizuj wiele kont Dysku Google w systemie Windows 10
Znajdź numer IMEI bez telefonu (w systemie iOS i Android)
Zmień swoje imię i nazwisko, numer telefonu i inne informacje na koncie Google
Jak zmienić hasło do Gmaila w 5 minut
Napraw Nie można pobrać aplikacji na telefon z Androidem
Jak zablokować numer telefonu na Androidzie
Jak sprawdzić wszystkie swoje konta e-mail z Gmaila
Scal wiele kont Dysku Google i Zdjęć Google
Wyloguj się automatycznie z Gmaila lub konta Google (ze zdjęciami)
Wyszukaj tekst w wielu plikach PDF
Jak ukryć swój numer telefonu w identyfikatorze dzwoniącego na Androidzie?
Jak usunąć wiele zdjęć z Instagrama jednocześnie?
Jak zrobić ankietę na Snapchacie? 3 sposoby tworzenia ankiet
3 sposoby udostępniania dostępu do Wi-Fi bez ujawniania hasła
Jak odblokować numer telefonu na Androidzie
Napraw stronę główną Facebooka nie ładuje się poprawnie
Jak korzystać z WhatsApp bez numeru telefonu?
