Zmień swoje imię i nazwisko, numer telefonu i inne informacje na koncie Google
Konta Google(Google) używamy, gdy chcemy zarejestrować się w dowolnej aplikacji lub witrynie, ponieważ oszczędza czas na korzystanie z konta Google , zamiast ręcznie wpisywać dane za każdym razem, gdy chcesz zarejestrować się w witrynie lub aplikacji. Szczegóły, takie jak nazwa użytkownika, adres e-mail i numer telefonu, pozostaną takie same we wszystkich usługach Google, takich jak YouTube , Gmail , Dysk(Drive) , i innych aplikacjach, w których rejestrujesz się przy użyciu konta Google . Możesz jednak wprowadzić pewne zmiany na swoim koncie Google , na przykład zmienić swoje imię i nazwisko, numer telefonu lub inne informacje na koncie Google . Dlatego mamy mały przewodnik, po którym możesz podążaćzmienić numer telefonu, nazwę użytkownika i inne informacje na koncie Google.( change your phone number, username, and other info in your Google account.)

Zmień swoje imię i nazwisko, numer telefonu(Phone Number) i inne informacje(Info) na koncie Google(Google Account)
Powody, dla których warto zmienić nazwę konta Google i inne informacje(Reasons to Change your Google Account Name and Other info)
Powodów zmiany informacji o koncie Google może być kilka. (Google)Częstym powodem zmiany numeru telefonu na koncie Google może być zmiana numeru telefonu. Numer telefonu(Phone) odgrywa istotną rolę, ponieważ możesz szybko odzyskać swoje konto, jeśli kiedykolwiek zapomnisz hasła i nie masz innej alternatywnej metody odzyskiwania.
Wymieniamy 5 różnych metod, za pomocą których możesz łatwo zmienić swoje imię i nazwisko, numer telefonu i inne informacje na koncie Google:(change your name, phone number, and other info in Google Account:)
Metoda 1: Zmień nazwę konta Google na urządzeniu z Androidem(Method 1: Change your Google Account Name on Android Device)
1. Przejdź do ustawień urządzenia ,(Settings) przeciągając obszar powiadomień i dotknij ikony koła zębatego(gear icon) .
2. Przewiń w dół i dotknij Google .
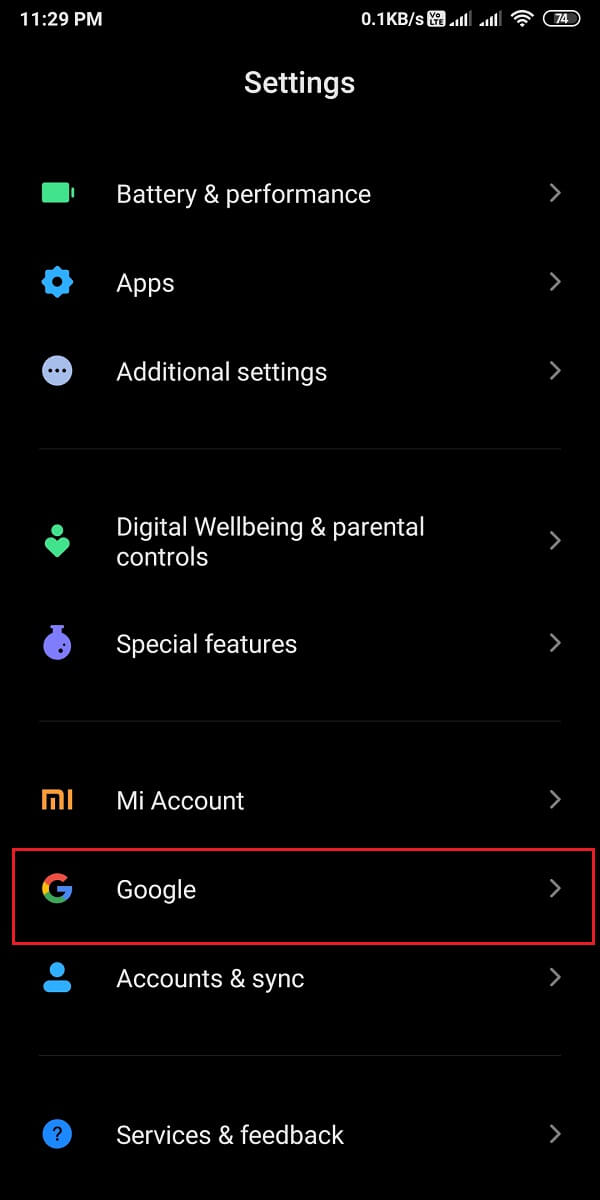
3. Wybierz adres e-mail(Select the Email address) , który chcesz edytować, dotykając strzałki w dół(down arrow) obok swojego adresu e-mail(Email address) .
4. Po wybraniu adresu e-mail dotknij opcji „ Zarządzaj kontem Google(Manage your Google Account) ”.

5. Przejdź do zakładki „ Informacje osobiste(Personal info) ” z górnego paska, a następnie wybierz swoje imię( Name) .

6. Na koniec masz możliwość zmiany imienia(First name) i nazwiska( Last name) . Po zmianie dotknij „ Zapisz(Save) ”, aby potwierdzić nowe zmiany.

W ten sposób możesz łatwo zmieniać nazwę swojego konta Google(Google Account Name) tyle razy, ile chcesz.
Metoda 2: Zmień (Method 2: Change your )numer telefonu na (Phone number on )koncie Google(Google Account)
Jeśli chcesz zmienić numer telefonu na koncie Google(Google Account) za pomocą urządzenia z Androidem(Android) , wykonaj następujące czynności:
1. Przejdź do strony Informacje osobiste(Personal info) , postępując zgodnie z poprzednią metodą, a następnie przewiń w dół do sekcji „ Informacje kontaktowe(Contact info) ” i dotknij sekcji TELEFON(PHONE ) .

2. Teraz dotknij numeru telefonu połączonego z kontem Google(Google Account)(tap on the phone number that you have linked with your Google Account) . Aby zmienić swój numer, dotknij ikony Edytuj(Edit icon) obok numeru telefonu.

3. Wprowadź hasło do konta Google(Google Account Password) , aby zweryfikować swoją tożsamość i dotknij Dalej(Next) .

4. Stuknij w „ Aktualizuj numer(Update number) ” na dole ekranu

5. Wybierz „ Użyj innego numeru(Use another number) ” i dotknij Dalej(Next) .

6. Na koniec wpisz nowy numer(type your new number) i dotknij Dalej(Next) , aby zapisać nowe zmiany.
Przeczytaj także: (Also Read:) Jak włączyć tryb ciemny w Asystencie Google(How to Enable Dark Mode in Google Assistant)
Metoda 3: Zmień nazwę konta Google w przeglądarce na komputerze(Method 3: Change your Google Account Name on Desktop Browser)
1. Otwórz przeglądarkę internetową(web browser) i przejdź do swojego konta Gmail(Gmail Account) .
2. Zaloguj się do swojego konta(Log into your account) , używając swojego adresu e-mail i hasła. Pomiń ten krok, jeśli Twoje konto jest zalogowane(Skip this step if your account is logged on) .
3. Kliknij ikonę swojego profilu(Profile icon) w prawym górnym rogu ekranu, a następnie wybierz Zarządzaj kontem Google(Manage your Google Account) .

4. Wybierz kartę Informacje osobiste(Personal info) z lewego panelu, a następnie kliknij NAZWA(NAME) .

5. Na koniec możesz edytować(Edit) swoje imię(First name) i nazwisko(Last name) . Kliknij Zapisz(Save) , aby potwierdzić zmiany.
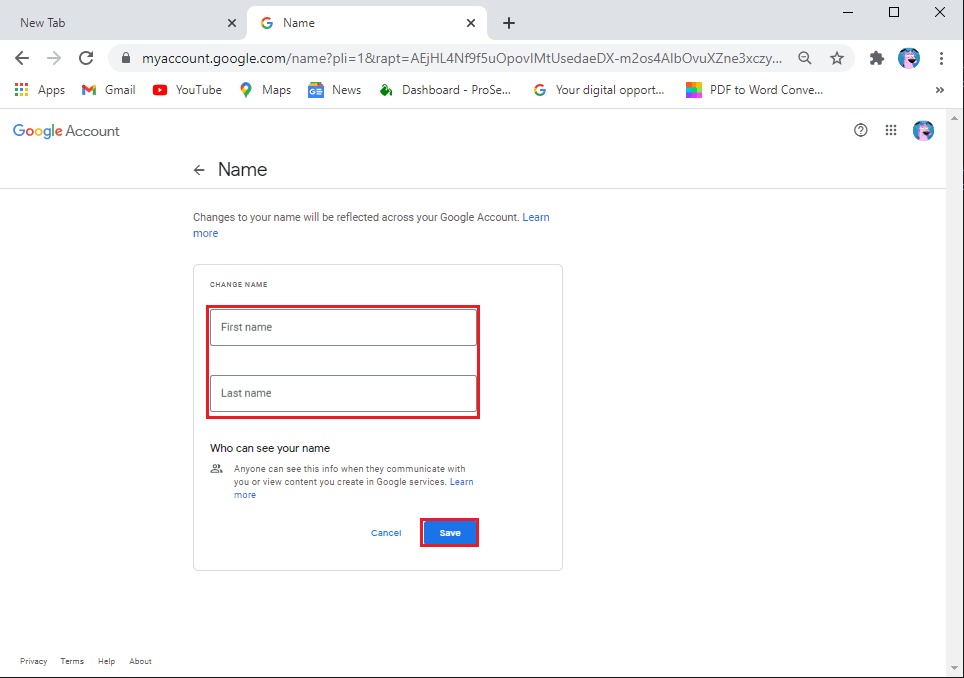
Metoda 4: Zmień numer telefonu na (Method 4: Change your Phone number on) koncie Google za pomocą ( Google Account using) przeglądarki na pulpicie( Desktop Browser)
Jeśli chcesz wprowadzić zmiany w numerze telefonu powiązanym z kontem Google(Google Account) przy użyciu wersji internetowej na komputerze stacjonarnym lub laptopie, wykonaj następujące czynności:
1. Przejdź do strony Informacje osobiste(Personal info) , postępując zgodnie z poprzednią metodą, a następnie przewiń w dół do sekcji Informacje kontaktowe(Contact info) i kliknij TELEFON(PHONE) .
Uwaga: (Note:) jeśli masz dwa numery powiązane ze swoim kontem, kliknij ten, który chcesz edytować lub zmienić(If you have two numbers linked with your account, click on the one you wish to edit or change) .

2. Stuknij ikonę Edytuj(Edit icon) obok numeru telefonu.
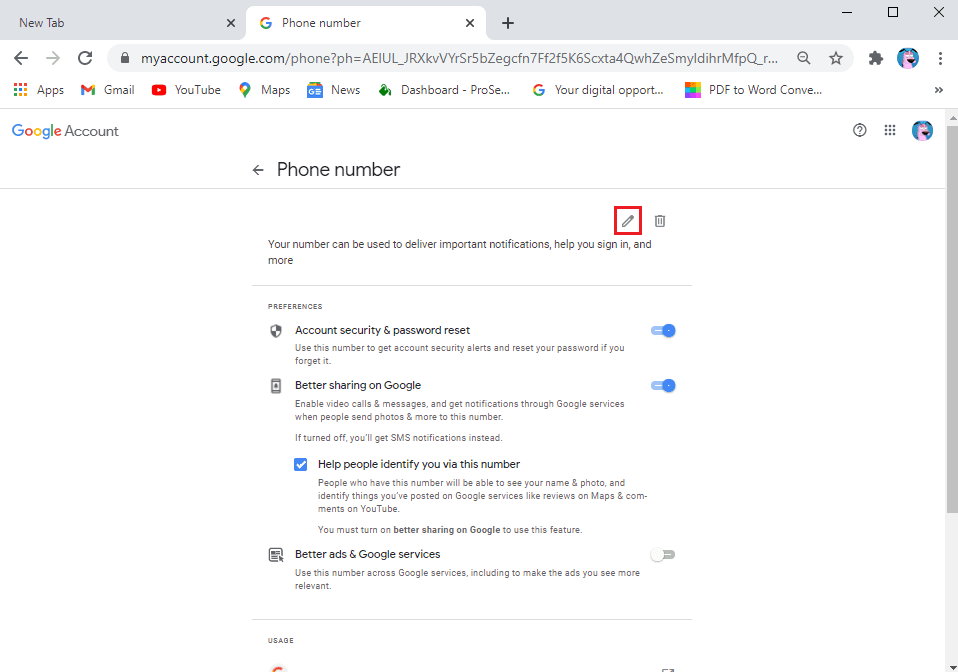
3. Teraz Twoje konto Google(Google Account) poprosi Cię o podanie hasła w celu zweryfikowania Twojej tożsamości( your Google Account will ask you for your password to verify your identity) . Wpisz swoje hasło(Type your password) i kliknij Dalej(Next) .

4. Ponownie kliknij ikonę Edytuj(Edit icon) obok swojego numeru.

5. Stuknij w Numer aktualizacji(Update number) .

6. Wybierz ' Użyj innego numeru(Use another number) ' i kliknij Dalej(Next) .

7. Na koniec wpisz nowy numer i kliknij Dalej(Next) .
Otóż to; możesz łatwo zmienić swój numer telefonu, wykonując powyższe kroki. Masz możliwość usunięcia i zmiany numeru tyle razy, ile chcesz.
Przeczytaj także: (Also Read:) Jak uzyskać nieograniczoną przestrzeń dyskową w Zdjęciach Google(How to Get Unlimited Storage on Google Photos)
Metoda 5: Zmień inne informacje na koncie Google(Method 5: Change Other info in Google Account)
Możesz także zmienić inne informacje na swoim koncie Google(Google Account) , takie jak data urodzenia, hasło, zdjęcie profilowe, personalizacja reklam i wiele innych. Aby zmienić takie informacje, możesz szybko przejść do sekcji „ Zarządzaj moim kontem Google(Manage my Google Account) ”, wykonując czynności opisane w powyższej metodzie.
Często zadawane pytania (FAQ)(Frequently Asked Questions (FAQs))
Jak zmienić numer telefonu zarejestrowany w Google?(How do I change my registered phone number on Google?)
Możesz łatwo zmienić numer telefonu zarejestrowany na koncie Google(Google Account) , wykonując następujące czynności:
- Otwórz swoje konto Google(Google Account) .
- Kliknij ikonę(Profile icon) swojego profilu .
- Kliknij Zarządzaj moim kontem Google(Manage my Google Account) .
- Przejdź do zakładki Dane osobowe .(Personal info)
- Przewiń w dół do informacji kontaktowych(Contact info) i kliknij swój numer telefonu(Phone number) .
- Na koniec kliknij ikonę Edytuj(Edit icon) obok swojego numeru, aby go zmienić.
Jak możemy zmienić nazwę Twojego konta Google?(How can we change the name of your Google Account?)
Możesz łatwo zmieniać nazwę swojego konta Google(Google Account) tyle razy, ile chcesz, wykonując następujące czynności:
- Otwórz swoje konto Google(Google Account) .
- Stuknij ikonę swojego profilu(Profile icon) .
- Stuknij w Zarządzaj moim kontem Google(Manage my Google Account) .
- Przejdź do zakładki Dane osobowe .(Personal info)
- Stuknij w swoje imię(Name) .
Na koniec możesz zmienić swoje imię i nazwisko(change your first and last name) . Stuknij w Zapisz(Save) , aby potwierdzić zmiany.
Zalecana:(Recommended:)
- Jak wykonywać połączenia wideo na telegramie(How To Make Video Calls On Telegram)
- Napraw Asystenta Google, który nie działa na Androidzie(Fix Google Assistant Not Working on Android)
- Jak zapisywać wiadomości Snapchata przez 24 godziny?(How to Save Snapchat Messages for 24 hours)
- Jak zablokować irytujące reklamy w YouTube jednym kliknięciem(How to Block Annoying YouTube Ads with Single click )
Mamy więc nadzieję, że ten przewodnik był pomocny i można było łatwo zmienić imię i nazwisko, numer telefonu oraz inne informacje na koncie Google. (change your name, phone, and other info in your Google Account. )Ponieważ używasz swojego konta Google z każdą usługą Google , ważne jest, aby wszystkie informacje na Twoim koncie Google były dokładne.
Related posts
Jak usunąć konto Google z urządzenia z Androidem
Jak odblokować numer telefonu na Androidzie
Jak znaleźć własny numer telefonu na Androidzie
Jak korzystać z WhatsApp bez numeru telefonu?
3 sposoby na usunięcie numeru telefonu z Instagrama
Jak upuścić pinezkę w Mapach Google (na urządzenia mobilne i komputery)
Jak wyświetlić komputerową wersję Facebooka na telefonie z Androidem?
Jak wyłączyć Asystenta Google na ekranie blokady
Jak znaleźć kogoś na Instagramie według numeru telefonu?
Jak używać telefonu z Androidem jako głośnika do komputera lub telewizora?
Jak ukryć swój numer telefonu w identyfikatorze dzwoniącego na Androidzie?
Napraw Asystenta Google, który nie działa na Androidzie
Jak nagrywać filmy w zwolnionym tempie na dowolnym telefonie z Androidem?
Jak założyć konto Google na Androidzie
Jak usunąć wirusa z telefonu z Androidem (przewodnik)
Jak zablokować numer telefonu na Androidzie
Napraw Nie można pobrać aplikacji na telefon z Androidem
Jak ominąć weryfikację konta Google na telefonie z Androidem?
5 sposobów na dostęp do zablokowanych stron internetowych na telefonie z Androidem
Jak zmienić czcionki na telefonie z Androidem (bez rootowania)
