Utwórz kopię zapasową wszystkich profili, rozszerzeń, ustawień, ulubionych w przeglądarce Edge
Ten samouczek pokazuje, jak wykonać kopię zapasową i przywrócić wszystkie profile, rozszerzenia, ustawienia, ulubione, historię(backup and restore all profiles, extensions, settings, favorites, history) różnych profili i inne dane w przeglądarce Microsoft Edge . Oznacza to po prostu, że możesz odzyskać wszystkie dane użytkownika, które miałeś w przeglądarce Microsoft Edge , zanim je utracisz.
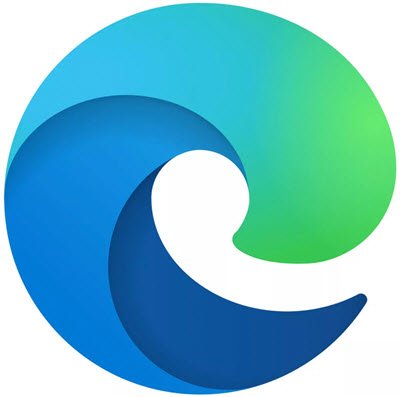
Profile kopii zapasowych(Backup Profiles) , rozszerzenia(Extensions) , ustawienia(Settings) , ulubione(Favorites) w Edge
Niezależnie od tego, czy jakiś profil zostanie usunięty przez pomyłkę, rozszerzenia zostaną usunięte, ustawienia zostaną zmienione w przeglądarce Microsoft Edge itp., możesz łatwo przywrócić to wszystko za pomocą danych kopii zapasowej. Możesz wykonać kopię zapasową tyle razy, ile chcesz, a następnie użyć dowolnych danych z kopii zapasowej, aby przywrócić dane Microsoft Edge .
- Zamknij przeglądarkę Microsoft Edge
- Pokaż ukryte pliki i foldery
- Uzyskaj dostęp do folderu Microsoft
- Kopiuj i wklej(Paste Edge) folder Edge do kopii zapasowej
- Przywróć folder Edge.
Przede(First) wszystkim upewnij się, że przeglądarka Microsoft Edge jest całkowicie zamknięta i nie działa w tle. W przeciwnym razie może to spowodować problemy z tworzeniem kopii zapasowych danych. Musisz zamknąć wszystkie uruchomione instancje przeglądarki Edge .
Następnie musisz włączyć opcję pokazywania ukrytych plików i folderów na komputerze z systemem Windows 10.
Uzyskaj dostęp do folderu Microsoft . Ten folder pozostaje domyślnie ukryty. Dlatego musisz włączyć opcję pokazywania ukrytych przedmiotów. Ścieżka folderu Microsoft to:(Microsoft)
C:\Users\%username%\AppData\Local\Microsoft
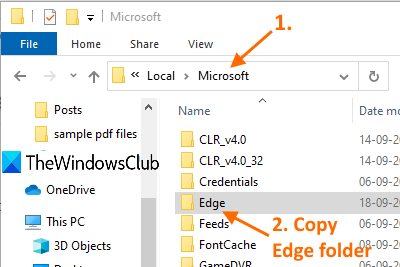
W folderze Microsoft skopiuj folder Edge( Edge folder) i wklej go na innym dysku.
Teraz, gdy pojawią się niepożądane zmiany, możesz przywrócić dane Microsoft Edge .
Wystarczy wykonać powyższe kroki i usunąć(delete) istniejący folder Edge . Następnie skopiuj folder Edge , którego kopię zapasową utworzyłeś, i wklej go w folderze Microsoft .
Spowoduje to przywrócenie wszystkich profili, rozszerzeń, ulubionych, ustawień i innych rzeczy dostępnych w tym folderze Edge .
W ten sposób możesz wykonać kopię zapasową wszystkich danych użytkownika w Microsoft Edge i przywrócić je w razie potrzeby. Mam nadzieję, że ten samouczek ci w tym pomoże.
Związane z:(Related:)
- Importuj zakładki do przeglądarki Chrome(Import Bookmarks into Chrome browser)
- Eksportuj zakładki Google Chrome do HTML(Export Google Chrome bookmarks to HTML)
- Importuj zakładki do Firefoksa(Import Bookmarks into Firefox)
- Eksportuj zakładki z Firefoksa(Export Bookmarks from Firefox)
- Utwórz kopię zapasową zakładek Opery, danych, haseł itp .
Related posts
Jak usunąć przycisk menu Rozszerzenia z paska narzędzi Microsoft Edge
Zakładki lub Ulubione usunięte z krawędzi pojawiają się ponownie; nie usuwam
Jak wyświetlić pasek ulubionych w Microsoft Edge w systemie Windows 10?
Wyłącz synchronizację dla wszystkich profili użytkowników w Microsoft Edge za pomocą Rejestru
Jak usunąć zduplikowane ulubione w przeglądarce Microsoft Edge
Pobierz najnowsze obrazy ISO systemu Windows 11/10 bezpośrednio w przeglądarce Chrome lub Edge
Wystąpił błąd podczas uruchamiania sesji profilowania w Edge DevTools
Jak korzystać z funkcji Smart Copy w Microsoft Edge
Jak podłączyć stronę internetową do urządzenia Bluetooth lub USB w Edge lub Chrome
Przywróć aplikacje i ustawienia na nowy telefon z Androidem z Google Backup
Porady i wskazówki dotyczące przeglądarki Microsoft Edge dla systemu Windows 11/10
Gdzie są przechowywane lub zapisywane Ulubione w przeglądarce Microsoft Edge?
Jak korzystać z trybu Obraz w obrazie w przeglądarce Microsoft Edge
Jak synchronizować karty między przeglądarkami Edge, Chrome i Firefox
Jak wyświetlić pasek ulubionych w Microsoft Edge: 4 sposoby -
Jak dostosować stronę nowej karty Microsoft Edge
Przeglądarka Edge zniknęła, a ikona zniknęła
Napraw błąd RESULT_CODE_HUNG w Chrome, Edge w Windows 11/10
Ustawienia prywatności i bezpieczeństwa w przeglądarce Edge w systemie Windows 11/10
Jak ograniczyć automatyczne odtwarzanie multimediów w przeglądarce Microsoft Edge
