Usuń Panel sterowania NVIDIA z menu kontekstowego i zasobnika systemowego
Jeśli chcesz ukryć lub usunąć Panel sterowania NVIDIA(NVIDIA Control Panel ) z menu kontekstowego(context menu ) i obszaru powiadomień(notification area) w systemie Windows 10(Windows 10) , możesz użyć ustawień Panelu sterowania NVIDIA lub (NVIDIA Control Panel)Edytora rejestru(Registry Editor) .
Jeśli jesteś użytkownikiem procesora graficznego NVIDIA(NVIDIA GPU) , być może widziałeś opcję Panelu sterowania NVIDIA(NVIDIA Control Panel) w menu kontekstowym prawym przyciskiem myszy, a także w zasobniku systemowym. Pokazuje takie wpisy, aby użytkownicy mogli otworzyć panel sterowania, aby wprowadzić pewne zmiany i dostosować kilka ustawień. Jeśli nie masz z tego pożytku, możesz usunąć te wpisy.
Usuń panel sterowania NVIDIA(Remove NVIDIA Control Panel) z menu kontekstowego(Context Menu) i zasobnika systemowego(System Tray)
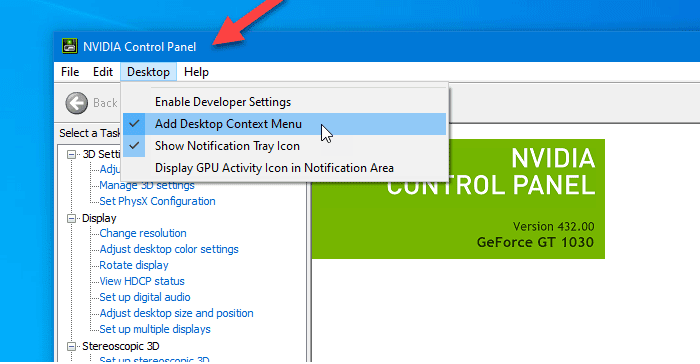
Aby usunąć Panel sterowania NVIDIA(NVIDIA Control Panel) z menu kontekstowego i zasobnika systemowego w systemie Windows 10(Windows 10) , wykonaj następujące czynności:
- Wyszukaj panel sterowania nvidia(nvidia control panel) w polu wyszukiwania paska zadań.
- Kliknij wynik wyszukiwania.
- Kliknij opcję Pulpit(Desktop) z górnego paska menu.
- Kliknij Dodaj menu sterowania pulpitem(Add Desktop Control Menu) i Pokaż opcje ikony na pasku powiadomień .(Show Notification Tray Icon)
Sprawdźmy szczegółowo te kroki.
Najpierw musisz otworzyć Panel sterowania NVIDIA(NVIDIA Control Panel) na swoim komputerze. W tym celu możesz wyszukać „panel sterowania NVIDIA” i otworzyć odpowiedni wynik wyszukiwania. W przeciwnym razie możesz kliknąć prawym przyciskiem myszy Pulpit(Desktop) i wybrać Panel sterowania NVIDIA(NVIDIA Control Panel) z menu kontekstowego prawego przycisku myszy.
Po otwarciu panelu należy kliknąć opcję Pulpit(Desktop) widoczną w górnym pasku menu. Następnie znajdziesz dwie opcje –
- Dodaj menu kontekstowe pulpitu(Add Desktop Context Menu)
- Pokaż ikonę w zasobniku powiadomień(Show Notification Tray Icon) .
Musisz kliknąć te dwie opcje osobno, aby ukryć opcję panelu sterowania z menu kontekstowego prawego przycisku myszy i zasobnika systemowego.
Ukryj Panel sterowania NVIDIA(Hide NVIDIA Control Panel) z menu kontekstowego za pomocą Edytora rejestru(Registry Editor)

Aby ukryć Panel sterowania NVIDIA(NVIDIA Control Panel) z menu kontekstowego za pomocą Edytora rejestru(Registry Editor) , wykonaj następujące kroki:
- Naciśnij Win + R, aby otworzyć monit Uruchom.
- Wpisz regedit i naciśnij przycisk Enter.
- Kliknij Tak(Yes) w monicie UAC.
- Przejdź do zasad(Policies) w HKEY_CURRENT_USER .
- Kliknij dwukrotnie ContextUIPolicy .
- Ustaw wartość na 0 .
- Zamknij Edytor rejestru.
Przed wprowadzeniem jakichkolwiek zmian w Edytorze rejestru(Registry Editor) należy wykonać kopię zapasową plików rejestru(backup Registry files) i utworzyć punkt przywracania systemu .
Aby rozpocząć, musisz otworzyć Edytor rejestru na swoim komputerze. Na przykład możesz użyć pola wyszukiwania na pasku zadań(Taskbar) lub możesz nacisnąć jednocześnie przyciski Win+R , wpisać regedit i nacisnąć przycisk Enter . Następnie musisz kliknąć przycisk Tak(Yes) w monicie Kontrola konta użytkownika .(User Account Control)
Następnie powinieneś znaleźć Edytor rejestru(Registry Editor) na swoim ekranie. Jeśli tak, przejdź do następującej ścieżki:
HKEY_CURRENT_USER\Software\NVIDIA Corporation\Global\NvCplApi\Policies
W kluczu Policies powinna być widoczna wartość (Policies)DWORD o nazwie ContextUIPolicy .
Musisz zmienić dane wartości tej wartości DWORD . W tym celu kliknij dwukrotnie ContextUIPolicy i ustaw wartość na 0 .
Teraz możesz zamknąć Edytor rejestru(Registry Editor) . Następnie nie powinieneś znaleźć opcji Panel sterowania NVIDIA(NVIDIA Control Panel) w menu kontekstowym po kliknięciu prawym przyciskiem myszy na pulpicie.
Alternatywnie możesz utworzyć plik .reg z następującym tekstem:
Windows Registry Editor Version 5.00 [HKEY_CURRENT_USER\Software\NVIDIA Corporation\Global\NvCplApi\Policies] "ContextUIPolicy"=dword:00000000
Zapisz go jako plik .reg i uruchom. Wykona tę samą pracę, co poprzednio.
Powiązane przeczytaj: (Related read: )Jak naprawić brak otwierania Panelu sterowania NVIDIA.(How to fix NVIDIA Control Panel not opening.)
Related posts
Ikony zasobnika systemowego nie działają w systemie Windows 10
Edytory menu kontekstowego: Dodaj, usuń elementy menu kontekstowego w systemie Windows 11
Edytuj, dodawaj, przywracaj, usuwaj elementy z nowego menu kontekstowego w systemie Windows
Usuń edycję za pomocą zdjęć i edytuj za pomocą Paint 3D z menu kontekstowego
Usuń lub dodaj własność pliku EFS z menu kontekstowego w systemie Windows 10
Jak dodać PowerShell do menu kontekstowego w Windows 10?
Wyczyść schowek za pomocą skrótu, CMD lub menu kontekstowego w systemie Windows 10
Nie można kliknąć prawym przyciskiem myszy na pulpicie w systemie Windows 11/10
Przywróć brakujący NOWY element menu kontekstowego w Eksploratorze plików
Jak skopiować zawartość pliku do schowka za pomocą menu kontekstowego prawego przycisku myszy?
Usuń elementy z NOWEGO podmenu w menu kontekstowym Eksploratora
Jak dodać Bezpieczne usuwanie do menu kontekstowego w Windows 10?
Jak otworzyć wiersz polecenia w folderze w systemie Windows 11/10?
Zmień nazwy wielu plików lub folderów za pomocą menu kontekstowego - ContextReplace
Dodaj wyszukiwanie w Google Images za pomocą menu kontekstowego w systemie Windows 11/10
Dodaj opcję Odblokuj dla pobranych plików w menu kontekstowym systemu Windows 10
Włącz wyłączanie menu kontekstowego prawego przycisku myszy — Eksplorator Windows
Wyślij do zabawek: Ulepsz menu kontekstowe systemu Wyślij do na swoim komputerze
TreeSize Free: Wyświetlaj rozmiary plików i folderów za pomocą menu kontekstowego w systemie Windows
Jak dodać element Utwórz punkt przywracania do menu kontekstowego w systemie Windows 10?
