Jak dodać Bezpieczne usuwanie do menu kontekstowego w Windows 10?
Korzystając z naszych systemów na co dzień, tworzymy i usuwamy pliki(deleting files) . Ponieważ dodawanie lub tworzenie nowych plików i usuwanie jest naturalnym procesem, recykling lub trwałe usuwanie plików(permanently deleting files) to wszystko, co wiemy. Czy kiedykolwiek zastanawiałeś się, dlaczego miejsce na dysku stale się zmniejsza z upływem czasu? Co jeśli powiem ci, że nawet trwale usunięte pliki można odzyskać(permanently deleted files are recoverable) ? Istnieje jednak sposób na użycie narzędzia Sysinternals SDelete , które zapewnia, że pliki nigdy nie wrócą. W tym artykule dowiesz się, jak dodać Bezpieczne usuwanie(Secure Delete) do menu kontekstowego(context menu ) w systemie Windows 10.
Bezpieczne usuwanie(Secure Delete) zapewnia nadpisanie pliku lub folderu podczas ich usuwania. Metoda zapewnia, że wszystkie nieprzydzielone części należące do pliku są zwolnione i dostępne do użycia.
To prawda, że Bezpieczne usuwanie(Secure Delete) może całkowicie wymazać wszystko, ale jest coś, czego nie może. Niektóre(Certain) foldery, które pomagają w uruchomieniu systemu Windows są wykluczone z listy. Lista zawiera foldery takie jak:
C:Pliki programów,
C:Pliki programów (x86),
C:Dane Programu,
C:Użytkownicy,
C:Okna i
C: Windows.stary .
Program będzie nadal działał tak, jak powinien, w wyżej wymienionych folderach. Powyższe foldery są oznaczone jako wyjątki, ponieważ ich usunięcie może prowadzić do nowej instalacji systemu Windows(Windows) .
Dodaj Bezpieczne usuwanie(Add Secure Delete) do menu kontekstowego w Windows 10
Aby móc trwale usunąć pliki, pobierz SDelete od firmy Microsoft(download SDelete from Microsoft) i te pliki rejestru z naszych serwerów .
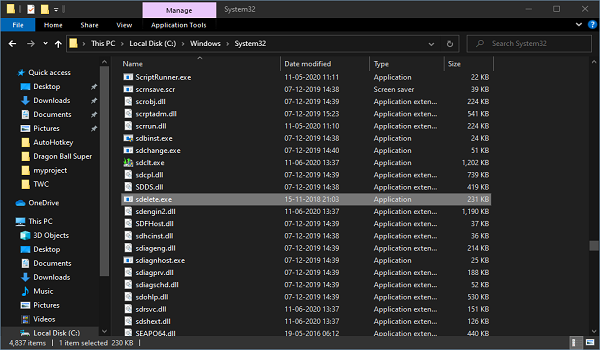
Teraz najpierw utwórz punkt przywracania systemu, a następnie postępuj zgodnie z instrukcjami podanymi poniżej:
- Rozpakuj plik SDelete.zip i otwórz rozpakowany folder.
- Skopiuj plik sdelete.exe do folderu C:WindowsSystem32.
- Po wyświetleniu monitu kliknij Kontynuuj.
- Rozpakuj plik ARSDCM.zip do folderu i przejdź do niego.
- Kliknij dwukrotnie plik Add_Secure_Delete_to_context_menu.reg .
- Kliknij(Click) przycisk Tak(Yes) , gdy pojawi się monit UAC , a następnie kliknij przycisk OK, gdy pojawi się monit rejestru.
Uruchom ponownie system raz. Teraz przejdź do dowolnego folderu w systemie, wybierz plik/folder, który chcesz usunąć.
Kliknij go prawym przyciskiem myszy i kliknij Bezpieczne usuwanie(Secure Delete) . Jest to tak proste, jak zwykły proces usuwania.

Jak usunąć Bezpieczne usuwanie(Secure Delete) z menu kontekstowego?
- Przejdź do folderu, w którym przechowywane są rozpakowane rejestry.
- Kliknij dwukrotnie plik Remove_Secure_Delete_from_context_menu.reg .
- Kliknij(Click) przycisk Tak(Yes) , gdy pojawi się monit UAC , a następnie kliknij przycisk OK, gdy pojawi się monit rejestru.
Ponownie uruchom ponownie system, a opcja Bezpiecznego usuwania(Secure Delete) zniknie.
Jak tylko usuniesz opcję i planujesz nie używać jej ponownie w najbliższej przyszłości, możesz usunąć sdelete.exe z folderu C:\Windows\System32 .
Czytaj dalej(Read next) : Jak usunąć nieusuwalne i zablokowane pliki i foldery.
Related posts
Brak elementu menu kontekstowego Ustaw jako drukarkę domyślną w systemie Windows 10
Jak dodać PowerShell do menu kontekstowego w Windows 10?
Dodaj element Uruchom do menu kontekstowego piaskownicy w systemie Windows 10
Usuń Przenieś do OneDrive z menu kontekstowego w systemie Windows 10
Usuń lub dodaj własność pliku EFS z menu kontekstowego w systemie Windows 10
Dodaj opcję Odblokuj dla pobranych plików w menu kontekstowym systemu Windows 10
Jak usunąć pozycję Udostępnij w menu kontekstowym Skype'a w systemie Windows 11?
Zastąp PowerShell wierszem polecenia w menu kontekstowym w systemie Windows 10
Jak przypiąć skrót strony internetowej do menu Start w systemie Windows 10?
Dodaj Open Windows Terminal, aby otworzyć DOWOLNY profil w menu kontekstowym
Wyczyść schowek za pomocą skrótu, CMD lub menu kontekstowego w systemie Windows 10
Usuń Przywróć poprzednie wersje Element menu kontekstowego w systemie Windows 10
Jak dodać Ustawienia do menu kontekstowego Pulpitu w systemie Windows 11/10?
Najlepsze bezpłatne oprogramowanie do bezpiecznego usuwania dla systemu Windows 10
Jak dodać kaskadowy element menu kontekstowego Windows Security?
Usuń opcję przesyłania na urządzenie z menu kontekstowego w systemie Windows 10
Nie można kliknąć prawym przyciskiem myszy na pulpicie w systemie Windows 11/10
Kliknij prawym przyciskiem myszy nie działa w menu Start lub pasku zadań w systemie Windows 11/10
SRWare Iron to bezpieczna, dbająca o prywatność przeglądarka dla systemu Windows 10
TreeSize Free: Wyświetlaj rozmiary plików i folderów za pomocą menu kontekstowego w systemie Windows
