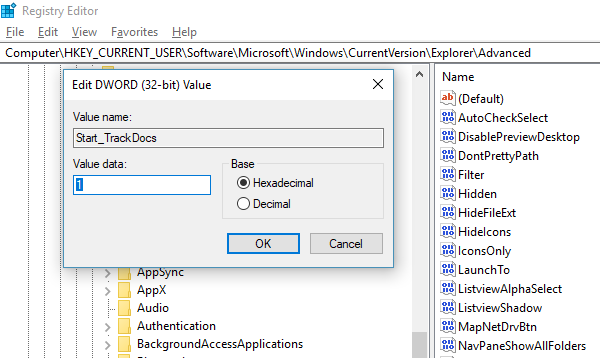Uruchom polecenie, które nie zapisuje historii w systemie Windows 11/10
Autouzupełnianie(Auto-complete) to jedna z funkcji, która ułatwia wykonywanie tych samych lub podobnych poleceń. Niezależnie od tego, czy piszesz w wierszu polecenia(Command Prompt) , czy w wierszu Uruchom(Run) , jeśli to, co piszesz, pasuje do poprzednio wykonanego polecenia, oszczędzasz dużo czasu. Ta niewielka funkcja jest tak pięknie zaimplementowana, że możesz użyć klawiszy strzałek w górę i w dół, aby poruszać się po zestawie poleceń w wierszu polecenia lub nacisnąć przycisk strzałki w dół w wierszu polecenia Uruchom(Run) , aby zobaczyć je wszystkie. Podczas aktywnej sesji CMD możesz również nacisnąć klawisz F7, aby wyświetlić historię poleceń. Jeśli nagle nie możesz zobaczyć zapisanej historii, co robisz?
Jeśli twoje polecenie Uruchom nie zapisuje historii(Run command is not saving History) w systemie Windows 10(Windows 10) , ten post pokaże Ci, jak ją włączyć i sprawić, by system Windows zapisywał historię(History) poleceń Uruchom(Run) , dostosowując Rejestr(Registry) .
Uruchom polecenie, które nie zapisuje historii
Windows 10 zaimplementował mnóstwo funkcji prywatności, które wyłączały niektóre funkcje, które wcześniej były domyślnie włączone. Problemy związane(Issues) z niedziałającym dźwiękiem, wyłączonym mikrofonem w kamerach internetowych to kilka popularnych.
To samo stało się z historią poleceń Uruchom . (Run)Zastanówmy się, jak to naprawić:
- Kliknij(Click) przycisk Start , a po lewej stronie poszukaj ikony koła zębatego. Spowoduje to otwarcie ustawień systemu Windows 10(Windows 10 Settings) .
- Następnie kliknij Prywatność > Ogólne
- Włącz opcję „ Zezwalaj na uruchamianie aplikacji Windows Track, aby poprawić wyniki uruchamiania i wyszukiwania(Let Windows Track app launches to improve Start and Search results) ”.
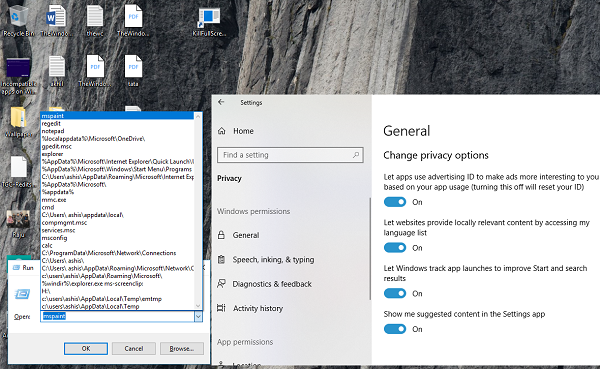
Jeśli jest to dla Ciebie wyszarzone, musisz zmienić jeden klucz w Rejestrze(Registry) .
Wpisz Regedit w wierszu Uruchom(Run) i przejdź do następującego klucza-
HKEY_CURRENT_USER\SOFTWARE\Microsoft\Windows\CurrentVersion\Explorer\Advanced
Poszukaj Start_TrackProgs DWORD , a następnie kliknij dwukrotnie, aby otworzyć i ustawić wartość na 1 .
Jeśli nie ma tam DWORD , kliknij prawym przyciskiem myszy pusty obszar w lewym okienku, wybierz New > DWORD . Wpisz(Enter) nazwę jako Start_TrackProgs i ustaw wartość na 1.
Kliknij OK i uruchom ponownie komputer.
Teraz wpisz kilka poleceń w wierszu Uruchom(Run) i użyj klawiszy strzałek, aby sprawdzić, czy są one zapisane na liście. Jestem pewien, że to rozwiąże twój problem.
Za każdym razem, gdy aktualizujesz cokolwiek w ustawieniach prywatności systemu Windows 10, ma to wpływ w wielu miejscach. Dlatego upewnij się, że wybierasz opcje mądrze, ponieważ może to wpłynąć na codzienne użytkowanie.(Whenever you update anything in Windows 10 Privacy settings, it has its effect at many places. So make sure you choose your options wisely as it may affect your day to day usage.)
PS : Jeśli menu Start(Start Menu) nie wyświetla historii ostatnich aplikacji, możesz je włączyć w ustawieniach Pokaż aplikacje
Related posts
Opcja Uruchom jako administrator nie wyświetla się lub nie działa w systemie Windows 11/10
Uruchom DISM w trybie offline, aby naprawić kopię zapasową obrazu systemu Windows 11/10
Jak wyłączyć pole Uruchom polecenie (Win + R) w systemie Windows 11/10?
Uruchom starsze programy w trybie zgodności w systemie Windows 11/10
Jak przypiąć tekst i obraz do historii schowka w systemie Windows 11/10?
Jak przetestować kamerę internetową w systemie Windows 11/10? Czy to działa?
Jak wyświetlić panel Szczegóły w Eksploratorze plików w systemie Windows 11/10?
Jak zmapować dysk sieciowy lub dodać dysk FTP w systemie Windows 11/10?
Jak włączyć lub wyłączyć funkcję archiwizacji aplikacji w systemie Windows 11/10?
Twoje dane nie mają jeszcze kopii zapasowej — Historia plików w systemie Windows 11/10
Co to jest plik PPS? Jak przekonwertować PPS na PDF w Windows 11/10?
Tekst PDF znika podczas edycji lub zapisywania pliku w systemie Windows 11/10
Napraw czarny ekran śmierci w systemie Windows 11/10; Utknął na czarnym ekranie
Ustaw Notepad ++ jako domyślny edytor dla plików .xml w Windows 11/10
Jak dodać zaufaną witrynę w systemie Windows 11/10?
Historia schowka nie działa lub nie wyświetla się w systemie Windows 11/10
Błąd zdalnego wywołania procedury nie powiódł się podczas korzystania z DISM w systemie Windows 11/10
Co to jest plik Windows.edb w systemie Windows 11/10?
Najlepsze oprogramowanie do testowania baterii laptopa i narzędzia diagnostyczne dla systemu Windows 11/10
Najlepsze darmowe oprogramowanie ISO Mounter dla Windows 11/10