Twoje ustawienia sprzętowe uległy zmianie, uruchom ponownie komputer
Jeśli po uruchomieniu urządzenia z systemem Windows 11/10 pojawia się komunikat „ Zmieniły się ustawienia sprzętu. Uruchom ponownie komputer, aby zmiany zaczęły obowiązywać(Your hardware settings have changed. Please reboot your computer for these changes to take effect) ”, a następnie post ma ci pomóc. W tym poście przedstawimy rozwiązania, które możesz spróbować rozwiązać.
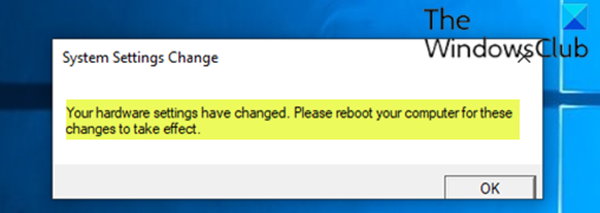
Ten komunikat może się również pojawić nawet po świeżej instalacji systemu Windows 10 , zwłaszcza na komputerach (stacjonarnych lub laptopach), które posiadają kartę graficzną AMD .
Ten problem często wynika z następujących powodów:
- Ostatnia aktualizacja systemu Windows lub sterownika.
- Usługa AMD(AMD) uruchomiona na komputerze z systemem Windows 11/10.
Twoje ustawienia sprzętowe uległy zmianie. Uruchom(Please) ponownie komputer, aby zmiany zaczęły obowiązywać
Jeśli napotkasz ten problem, możesz wypróbować nasze zalecane rozwiązania poniżej w dowolnej kolejności i sprawdzić, czy to pomoże rozwiązać problem. Ale zanim zaczniesz, uruchom ponownie komputer i sprawdź, czy to pomoże.
- Przywróć sterownik karty graficznej
- Odinstaluj, zaktualizuj(Update) lub ponownie zainstaluj sterownik karty wideo/graficznej
- Wyłącz usługę AMD
Przyjrzyjmy się opisowi zachodzącego procesu dotyczącego każdego z wymienionych rozwiązań.
1] Przywróć(Rollback) sterownik karty wideo/graficznej
To rozwiązanie wymaga przywrócenia sterownika karty wideo/graficznej na urządzeniu z systemem Windows 10 i sprawdzenia, czy to rozwiąże problem.
Jeśli rozwiązanie nie działa, możesz wypróbować następne rozwiązanie.
2] Odinstaluj(Uninstall) i ponownie zainstaluj sterownik karty wideo/graficznej
To rozwiązanie wymaga odinstalowania sterownika karty graficznej AMD za pomocą narzędzia do (AMD)odinstalowywania sterowników ekranu(Display Driver Uninstaller) , a następnie pobrania lub zaktualizowania sterowników (Drivers)AMD za pomocą narzędzia AMD Driver Autodetect dla systemu Windows 10.
Jeśli problem nadal występuje, możesz wypróbować następne rozwiązanie.
3] Wyłącz usługę AMD
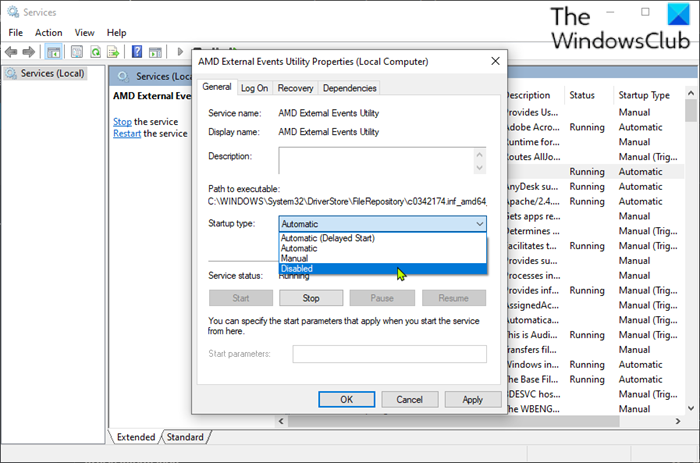
W tym rozwiązaniu możesz zatrzymać wyświetlanie okna dialogowego wiadomości przy każdym uruchomieniu, wyłączając określoną usługę AMD .
Wykonaj następujące czynności:
- Naciśnij klawisz Windows key + R , aby wywołać okno dialogowe Uruchom.
- W oknie dialogowym Uruchom wpisz services.msc i naciśnij (Run)Enter , aby otworzyć Usługi(open Services) .
- W oknie Usługi(Services) przewiń i zlokalizuj usługę AMD External Events Utility .
- Kliknij dwukrotnie(Double-click) wpis, aby edytować jego właściwości.
- W oknie właściwości kliknij listę rozwijaną Typ uruchomienia(Startup type) i wybierz Wyłączone(Disabled) .
- Kliknij Zastosuj(Apply) > OK , aby zapisać zmiany.
- Uruchom ponownie urządzenie.
Mam nadzieję że to pomoże!
Related posts
Włóż zewnętrzny nośnik pamięci i naciśnij OK
System Windows nie może zweryfikować podpisu cyfrowego (kod 52)
Napraw Archiwum jest w nieznanym formacie lub ma uszkodzony błąd
Ta funkcja wymaga nośnika wymiennego — błąd resetowania hasła
Napraw błąd logowania do sklepu Microsoft Store 0x801901f4 w systemie Windows 11/10
Napraw błąd aplikacji Explorer.exe w systemie Windows 11/10
Napraw błąd 0xC00D3E8E, właściwość jest tylko do odczytu w systemie Windows 11/10
MBR2GPT nie mógł włączyć uprawnień do tworzenia kopii zapasowych/przywracania w systemie Windows 10
Napraw błąd instalacji aktualizacji systemu Windows 10 0x8007042B - 0x2000D
Ups! Nie mogliśmy tego zapisać — aplikacja Zdjęcia w systemie Windows
Napraw błąd aplikacji 0xc0150004 w systemie Windows 11/10
Odcinek otrzymał komunikat o błędzie złych danych w systemie Windows 10
Błąd PRZESYŁANIA FUNKCJI podczas instalacji oprogramowania w systemie Windows 10
Napraw błąd ładowania aplikacji 5:0000065434 w systemie Windows 10
Naprawa SFC nie powiodła się, a DISM pokazuje błąd 0x800f081f w systemie Windows 10
Zainstaluj awarię sterownika Realtek HD Audio, błąd OxC0000374 w systemie Windows 10
Napraw Nie udało się załadować błędu steamui.dll w systemie Windows 11/10
Aplikacja nie może znaleźć skanera - WIA_ERROR_OFFLINE, 0x80210005
Jak naprawić problem kolizji podpisów dysku w systemie Windows 11/10?
Wystąpił błąd podczas stosowania atrybutów do pliku w systemie Windows 11/10
