Tryb ograniczonego dostępu YouTube nie wyłącza się
Jeśli włączyłeś tryb ograniczonego dostępu(Restricted Mode) w YouTube , ale się nie wyłącza, oto kilka sugestii, jak wyeliminować ten problem. Chociaż jest to rozwiązanie oparte na przeglądarce, czasami może powodować problemy.
Tryb ograniczonego dostępu YouTube (YouTube Restricted Mode ) pozwala blokować treści dla dorosłych w YouTube . Jest to przydatne, gdy przekazujesz komputer swoim dzieciom i chcesz ukryć zawartość 18+ na stronie. Chociaż włącza się i wyłącza bezbłędnie, czasami może powodować problemy. W takim momencie postępuj zgodnie z tymi wskazówkami i sztuczkami.
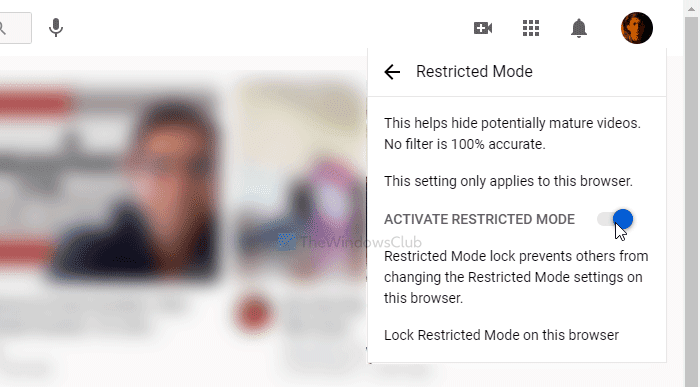
Tryb(Mode) ograniczonego dostępu YouTube nie wyłącza się
Aby naprawić , że tryb ograniczonego dostępu YouTube nie wyłącza(YouTube Restricted Mode is not turning off) problemu, wykonaj następujące kroki:
- Wyłącz Google Family Link
- Sprawdź ograniczenia treści w YouTube
- Wyłącz aplikację VPN
- Wyłącz oprogramowanie zapory
- Zmień podstawowy i alternatywny DNS
- Wyczyść pamięć podręczną przeglądarki
- Wyloguj się z konta Google
Przyjrzyjmy się szczegółowo tym krokom.
1] Wyłącz Google Family Link
Jak sama nazwa wskazuje, Google Family Link pomaga rodzicom regulować treści na urządzeniach ich dzieci. Jeśli włączyłeś taką funkcję na połączonym urządzeniu, możesz nie być w stanie wyłączyć tej funkcji blokowania treści w YouTube . Dlatego(Therefore) przejdź do aplikacji Google Family Link , aby usunąć urządzenie z kręgu i spróbuj wyłączyć tryb ograniczonego dostępu(Restricted Mode) w YouTube .
2] Sprawdź ograniczenia treści w YouTube(Check YouTube)
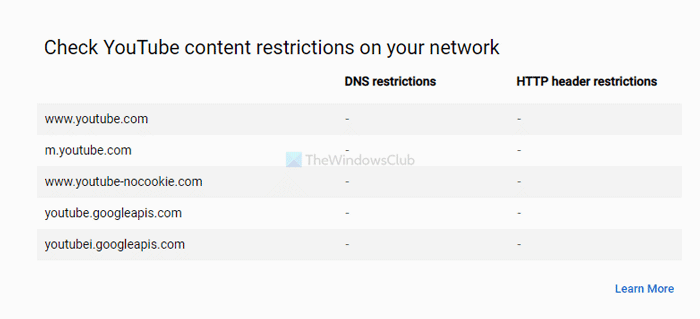
Jeśli nie możesz zmienić ustawienia w YouTube , które ogranicza wyświetlanie treści, koniecznie sprawdź ograniczenia treści. Działa w Twojej sieci, a YouTube pokazuje wszystkie ograniczenia na oficjalnej stronie internetowej. Pokazuje ograniczenia nagłówków DNS i HTTP . Dlatego odwiedź tę stronę(visit this page) , aby dowiedzieć się, czy Twoja sieć obsługuje jakieś ograniczenia, czy nie.
Jeśli pokazuje jakiekolwiek ograniczenie, postępuj zgodnie z poniższymi trzema obejściami.
3] Wyłącz aplikację VPN
Jeśli korzystasz z wirtualnej sieci prywatnej(Private Network) lub aplikacji VPN na swoim komputerze, wyłącz ją tymczasowo. Czasami aplikacje VPN(VPN apps) uniemożliwiają użytkownikom wyłączenie niektórych funkcji z powodu wzajemnych przepisów. Dlatego zaleca się wyłączenie aplikacji VPN zainstalowanej na komputerze i sprawdzenie, czy możesz wyłączyć tryb ograniczonego dostępu(Restricted Mode) , czy nie.
4] Wyłącz oprogramowanie zapory
Wbudowana Zapora systemu Windows(Windows Firewall) nie wprowadza żadnej takiej zmiany, jak opisano wcześniej. Jeśli jednak korzystasz z komputera w sieci i masz zainstalowaną zaporę innej firmy, może wystąpić problem. Dlatego(Therefore) spróbuj wyłączyć zaporę sieciową innej firmy, jeśli ją masz, a następnie spróbuj dezaktywować tryb ograniczonego dostępu(Restricted Mode) YouTube .
5] Zmień podstawowy i alternatywny DNS
Naciśnij Win+R , wpisz ncpa.cpl i naciśnij przycisk Enter . Następnie kliknij prawym przyciskiem myszy podłączoną sieć i wybierz Właściwości(Properties) .
Następnie kliknij dwukrotnie opcję Internet Protocol Version 4 (TCP/IPv4) . Następnie wybierz opcję Użyj następujących adresów serwerów DNS(Use the following DNS server addresses) i wprowadź następujące wartości:
Preferowany serwer DNS:(Preferred DNS server:) 8.8.8.8
Alternatywny serwer DNS:(Alternate DNS server:) 8.8.4.4
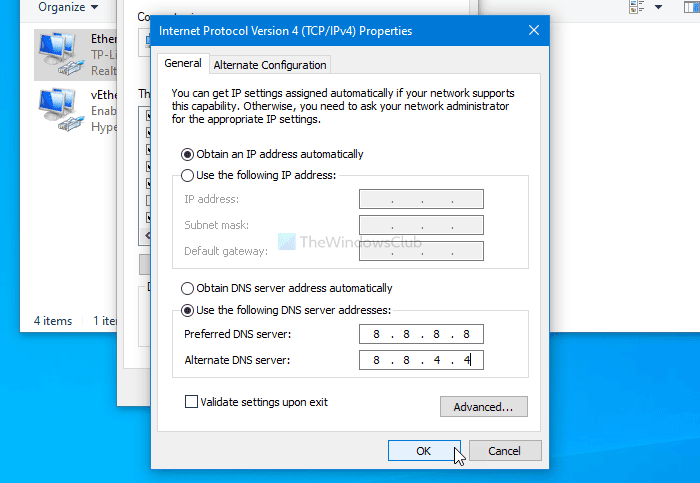
Kliknij przycisk OK , aby zapisać zmiany. Spowoduje to zmianę ustawień DNS(change the DNS settings) .
6] Wyczyść pamięć podręczną przeglądarki
Ponieważ jest to problem związany z przeglądarką, należy rozważyć wyczyszczenie pamięci podręcznej przeglądarki niezależnie od używanej przeglądarki. Dlatego(Therefore) postępuj zgodnie z poniższymi instrukcjami zgodnie z przeglądarką-
- Jak usunąć historię przeglądania, pliki cookie, dane, pamięć podręczną w przeglądarce Edge?(How to delete Browsing History, Cookies, Data, Cache in Edge browser)
- Jak wyczyścić pamięć podręczną, pliki cookie, historię przeglądania w Chrome i Firefox?(How to clear Cache, Cookies, Browsing History in Chrome and Firefox)
7] Wyloguj się z konta Google
Czasami wewnętrzny błąd lub usterka może uniemożliwić wyłączenie tej funkcji w YouTube . Dlatego(Therefore) wyloguj się ze swojego konta Google i spróbuj wyłączyć ograniczenie w YouTube .
Jeśli te rozwiązania nie działają, możesz sprawdzić te tymczasowe poprawki:
- Wypróbuj tryb incognito: (Try Incognito mode: ) jeśli masz problem w normalnym oknie przeglądania, wypróbuj tryb incognito lub prywatny(Private) w przeglądarce.
- Wypróbuj inną przeglądarkę:(Try another browser:) jeśli nic nie działa w Twojej przeglądarce, otwórz inną przeglądarkę i YouTube bez ograniczeń przeglądarki .
Mam nadzieję, że te rozwiązania zadziałają.
Related posts
Włącz i wyłącz tryb ograniczonego dostępu YouTube w Microsoft Edge
Jak aktywować tryb ciemny YouTube
Co to jest tryb ograniczonego dostępu YouTube i jak go włączyć lub wyłączyć?
Co to jest tryb ograniczonego dostępu YouTube i jak go włączyć?
Użyj trybu incognito YouTube, aby prywatnie oglądać filmy na urządzeniach mobilnych
Jak pobrać darmową muzykę z Biblioteki audio YouTube
Jak włączyć tryb ciemny YouTube w Internecie i na urządzeniach mobilnych?
Jak połączyć Steam z YouTube i zweryfikować pliki gry?
Jak wyłączyć komentarze w swoich filmach na YouTube
Jak odblokować filmy z YouTube w sieciach z ograniczeniami
Jak zmienić nazwę kanału YouTube
Jak współpracować przy YouTube i YouTube Music Playlist
Najlepsze rozszerzenia YouTube dla Google Chrome, aby poprawić wrażenia
Nie możesz wyłączyć trybu ograniczonego dostępu jako administrator w YouTube? 10 poprawek do wypróbowania
Jak usunąć film z YouTube ze swojego kanału z telefonu komórkowego lub komputera?
Jak naprawić brak dźwięku w YouTube w systemie Windows 11/10?
Jak odkrywać nowe kanały w YouTube
Jak stworzyć playlistę na YouTube z dowolnym filmem bez logowania
500 Wewnętrzny błąd serwera na YouTube wyjaśniony
Film jest ograniczony, sprawdź administratora warsztatów Google
