System Windows nie może zweryfikować wydawcy tego oprogramowania sterownika w systemie Windows 10
Jeśli podczas instalowania sterownika innej firmy na urządzeniu z systemem Windows 10 pojawia się komunikat „ System Windows nie może zweryfikować wydawcy tego oprogramowania sterownika(Windows can’t verify the publisher of this driver software) ”, ten post ma na celu pomóc. W tym poście wyjaśnimy, dlaczego możesz otrzymywać tę wiadomość i co najlepiej można zrobić.
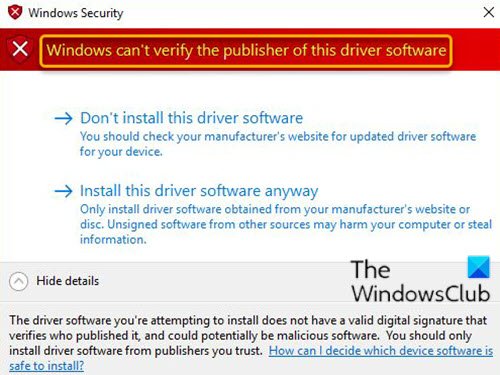
Ten problem jest spowodowany niewłaściwie sformatowanymi plikami katalogu sterowników, które powodują błędy podczas procesu sprawdzania poprawności sterownika.
System Windows nie może zweryfikować wydawcy tego oprogramowania sterownika
Użytkownicy, którzy napotkają ten błąd podczas próby zainstalowania sterownika innej firmy, powinni poprosić dostawcę sterownika lub producenta urządzenia ( OEM ) o zaktualizowany i poprawnie podpisany sterownik. Użytkownicy mogą również wypróbować następujące obejście.
- Wyłącz sprawdzanie integralności(Integrity Checks) za pomocą wiersza polecenia(Command Prompt)
- Skonfiguruj system Windows 10, aby ignorował podpisywanie kodu dla sterowników urządzeń
Przyjrzyjmy się opisowi zachodzącego procesu dotyczącego każdego z wymienionych rozwiązań.
1] Wyłącz sprawdzanie integralności(Disable Integrity Checks) za pomocą wiersza polecenia(Command Prompt)
Wykonaj następujące czynności:
- Naciśnij klawisz Windows key + R , aby wywołać okno dialogowe Uruchom.
- W oknie dialogowym Uruchom wpisz,
cmda następnie naciśnij CTRL + SHIFT + ENTER , aby open Command Prompt in admin/elevated mode . - W oknie wiersza polecenia wpisz poniższe polecenia i naciśnij Enter po każdym wierszu.
bcdedit.exe -set load options DDISABLE_INTEGRITY_CHECKS bcdedit.exe -set TESTSIGNING ON
Po wykonaniu polecenia uruchom ponownie komputer i podczas rozruchu, przejdź do instalacji sterownika i sprawdź, czy komunikat pojawi się ponownie.
Przeczytaj(Read) : Jak zidentyfikować niepodpisane sterowniki za pomocą narzędzia sigverif.(How to identify unsigned drivers using sigverif utility.)
2] Skonfiguruj(Configure) system Windows 10, aby ignorować podpisywanie kodu dla sterowników urządzeń
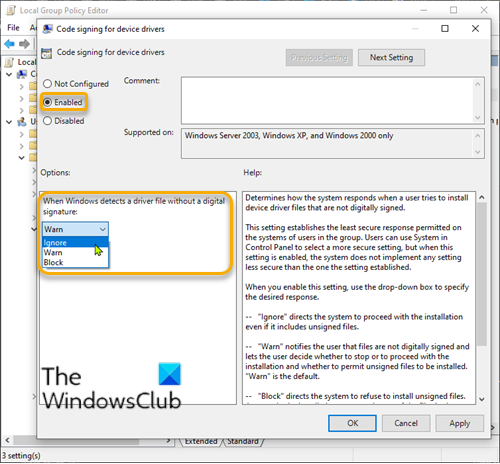
Wykonaj następujące czynności:
- Naciśnij klawisz Windows key + R , aby wywołać okno dialogowe Uruchom.
- W oknie dialogowym Uruchom wpisz
gpedit.msci naciśnij Enter, aby otworzyć Edytor zasad grupy(open Group Policy Editor) . - W Edytorze lokalnych zasad grupy(Local Group Policy Editor) użyj lewego okienka, aby przejść do poniższej ścieżki:
User Configuration > Administrative Templates > System > Driver Installation
- W prawym okienku kliknij dwukrotnie Podpisywanie kodu dla sterowników urządzeń,(Code signing for device drivers) aby edytować jego właściwości.
- Po otwarciu zasad podpisywania kodu dla sterowników urządzeń(Code signing for device drivers) ustaw przycisk opcji na Włączone(Enabled) .
- Następnie w opcji Gdy system Windows wykryje plik sterownika bez podpisu cyfrowego,(When Windows detects a driver file without a digital signature,) zmień go na Ignoruj(Ignore) .
- Kliknij Zastosuj(Apply) > OK , aby zapisać zmiany.
- Zrestartuj swój komputer.
Teraz możesz zainstalować niepodpisane sterowniki w systemie Windows 10(Windows 10) .
Microsoft stwierdził również teraz, że po zainstalowaniu KB4579311 system Windows 10 może ostrzegać podczas instalowania niektórych sterowników innych firm :
This issue occurs when an improperly formatted catalog file is identified during validation by Windows. Starting with this release, Windows will require the validity of DER encoded PKCS#7 content in catalog files. Catalogs files must be signed per section 11.6 of describing DER-encoding for SET OF members in X.690,”
Powiązane posty(Related posts) :
- W temacie nie było podpisu(No signature was present in the subject) .
- Nie można zweryfikować podpisu cyfrowego tego pliku, błąd 0xc0000428 .
Related posts
System Windows nie może zweryfikować podpisu cyfrowego (kod 52)
Jak wyłączyć automatyczne aktualizacje sterowników w systemie Windows 10?
Sterownik ekranu nvlddmkm przestał odpowiadać i został pomyślnie odzyskany
Urządzenie wymaga dalszego błędu instalacji w systemie Windows 11/10
Zainstaluj awarię sterownika Realtek HD Audio, błąd OxC0000374 w systemie Windows 10
Instalowany sterownik nie jest zatwierdzony dla tego komputera
Darmowe oprogramowanie do listy zainstalowanych sterowników w systemie Windows 11/10
Jak ponownie uruchomić sterownik graficzny w systemie Windows 11/10?
Jak zainstalować aktualizacje sterowników i opcjonalne w systemie Windows 11/10?
Skąd pobrać sterowniki dla systemu Windows 11/10
Jak wyświetlić informacje o sterowniku sieci Wi-Fi w systemie Windows 11/10?
Wyłącz ustawienie integralności pamięci, jeśli system Windows nie może załadować sterownika
Napraw panel dotykowy ASUS Smart Gesture, który nie działa w systemie Windows 10
HP 3D DriveGuard chroni dysk twardy przed uszkodzeniem po przypadkowym upuszczeniu
Napraw problemy ze sterownikami graficznymi Intel w systemie Windows 11/10
Jak ręcznie zainstalować sterownik za pomocą pliku .INF w systemie Windows 11/10?
Usuń wszystkie niedostępne urządzenia w systemie Windows 10 za pomocą narzędzia do czyszczenia urządzeń
Zła aktualizacja sterownika GPU powodująca problemy w systemie Windows 11/10
Jak włączyć tryb NVIDIA Low Latency w systemie Windows 11/10?
Jak zainstalować sterowniki MIDI w systemie Windows 11/10?
