Skype podczas udostępniania ekranu wyświetla czarny ekran w systemie Windows 11/10
Jeśli udostępnianie ekranu programu Skype dla firm(Skype for Business) nie działa, jest niewyraźne lub wyświetla czarny lub zamrożony ekran, ten wpis może pomóc w rozwiązaniu problemu. Przyczyną tego może być przestarzałe oprogramowanie, przypadkowa usterka, a nawet wolne połączenie.

mówi Microsoft,
Video-based Screen Sharing (VbSS) capability added to Skype for Business ensures that connection time is drastically reduced, and the screen presentation is always in sync between presenter and viewer. Not only is VbSS faster, but it also more reliable and works better in case of low network bandwidth conditions. It reduces the screen refresh rate and so at times this can cause issues for some. VbSS is only used when all participants in the meeting are using the latest version of Skype for Business client, and conference VbSS is enabled on servers where your meetings are hosted. If these conditions are met, your screen-sharing session will automatically start with VbSS. If they are not met, your screen-sharing session will automatically start with Remote Desktop Protocol (RDP) rather than VbSS.
Udostępnianie ekranu Skype Czarny ekran
Jeśli napotkasz ten problem, najpierw utwórz punkt przywracania systemu, a następnie sprawdź, czy któraś z poniższych sugestii może ci pomóc:
1] Zaktualizuj Skype
Zaktualizuj zainstalowane oprogramowanie Skype
2] Uruchom ponownie udostępnianie ekranu
Kliknij opcję Zatrzymaj udostępnianie(Click Stop Sharing) . Następnie ponownie zacznij udostępniać(Start Sharing) ponownie. Jeśli masz dodatkowy monitor, użyj go i zobacz.
3] Zaktualizuj(Update) lub przywróć sterowniki graficzne(Graphics)
Jeśli ostatnio zaktualizowałeś swoje dyski graficzne, przywróć je ; w przeciwnym razie zaktualizuj je(update them) i zobacz, czy to pomaga.
4] Zresetuj Skype
Otwórz Ustawienia(Open Settings) i zresetuj aplikację Skype(Reset the Skype app) i zobacz.
5] Edytuj rejestr
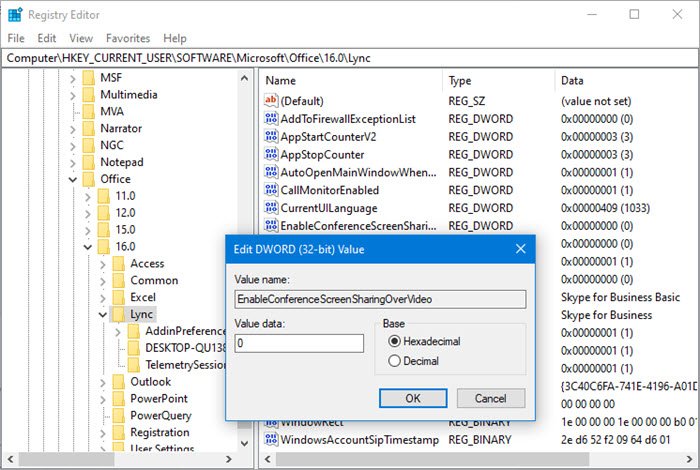
Możesz wyłączyć ( VbSS ) i włączyć Remote Desktop Protocol ( RDP ) i sprawdzić, czy to pomaga.
Otwórz Edytor rejestru i przejdź do następującego klucza:
HKEY_CURRENT_USER\Software\Microsoft\Office\16.0\Lync
- Utwórz nowy DWORD, nazwij go EnableConferenceScreenSharingOverVideo i ustaw jego wartość na 0
- Utwórz również nowy DWORD, nazwij go EnableP2PScreenSharingOverVideo i ustaw jego wartość na 0
Następnie przejdź do następującego klucza:
HKEY_LOCAL_MACHINE\Software\Wow6432Node\Microsoft\Office\16.0\Lync
- Utwórz nowy DWORD, nazwij go EnableConferenceScreenSharingOverVideo i ustaw jego wartość na 0
- Utwórz również nowy DWORD, nazwij go EnableP2PScreenSharingOverVideo i ustaw jego wartość na 0
Uruchom ponownie komputer i sprawdź.
Jeśli to nie pomoże, możesz cofnąć zmiany lub wrócić do utworzonego punktu przywracania(Restore Point) .
Related posts
Jak udostępnić ekran w Skypie i Skype dla firm w systemie Windows 10?
Napraw czarny ekran śmierci w systemie Windows 11/10; Utknął na czarnym ekranie
Napraw czarny ekran po wyłączeniu komputera z systemem Windows
Napraw czarny ekran śmierci Xbox One X
Zestaw słuchawkowy Windows Mixed Reality wyświetla czarny ekran w systemie Windows 11/10
Skype — Twoja kamera internetowa jest używana przez inną aplikację
Zarządzanie relacjami dotyczącymi prywatności kontaktów w Skype dla firm
Napraw czarny ekran League of Legends w systemie Windows 10
Skype nie otwiera się, nie działa lub nie wykonuje połączeń głosowych i wideo w systemie Windows
Jak naprawić problem z czarnym ekranem w Firefoksie
Jak korzystać z aplikacji kamery IP z Microsoft Teams i Skype
Jak dodać zakładkę do wiadomości Skype w systemie Windows 10?
Napraw czarny ekran z problemem kursora w systemie Windows 11/10
Napraw czarny ekran za pomocą kursora podczas uruchamiania
Jak skonfigurować i zoptymalizować Skype'a z Alexa
Komputer utknął w ustawieniach spersonalizowanych nie odpowiada w systemie Windows 11
Czy ekran Twojego Chromebooka jest czarny? 8 poprawek do wypróbowania
Jak naprawić czarny ekran systemu Windows 10 za pomocą kursora?
Jak zablokować lub odblokować kogoś na Skype
Rozwiązywanie problemów z brakiem obrazu, dźwięku lub dźwięku w rozmowach Skype w systemie Windows
