Skonfiguruj blokadę konta klienta dostępu zdalnego w systemie Windows Server
Kluczowe znaczenie mają firmy, które wdrażają system Windows Server do zarządzania komputerami i innymi zasadami. Zaletą zarządzania serwerami jest to, że nie musisz być w pobliżu tego fizycznie. Zawsze możesz zdalnie zalogować się do serwera z dowolnego miejsca. Oznacza to, że ktoś inny również może spróbować się zalogować. W tym poście pokażemy, jak skonfigurować blokadę konta klienta dostępu zdalnego(Remote Access Client Account Lockout) w systemie Windows Server(Windows Server) przy użyciu metody rejestru.

Skonfiguruj blokadę konta klienta dostępu zdalnego(Remote Access Client Account Lockout)
Jeśli zastanawiasz się, dlaczego istnieje ustawienie blokady, to upewnij się, że napastnicy trzymają się z daleka. Po zaprojektowaniu nie tylko zatrzyma atakujących, którzy zgadują, ale także tych, którzy wykonują atak słownikowy. Może się to zdarzyć w przypadku prawidłowego użytkownika, który nie pamięta dokładnego hasła. Blokada zapewnia, że użytkownik nie będzie mógł próbować atakować przez pewien czas, poprawiając bezpieczeństwo kombinezonu.
Oznacza to jednak również, że może blokować legalnych użytkowników, co może denerwować. W tym poście pokażemy również, jak ręcznie odblokować klienta dostępu zdalnego.
W zależności od tego, czego używasz do uwierzytelniania, skonfiguruj odpowiednio ustawienia rejestru. Jeśli używasz uwierzytelniania Microsoft Windows(Microsoft Windows Authentication) , skonfiguruj rejestr na serwerze dostępu zdalnego(Remote Access Server) . Ale jeśli używasz usługi RADIUS dla RAS , skonfiguruj ją na serwerze uwierzytelniania internetowego(Internet Authentication Server) lub IAS .
Oto lista rzeczy, które skonfigurujemy:
- Liczba(Number) nieudanych prób przed blokadą
- Czas, po którym licznik blokad jest resetowany
Przed(Make) wprowadzeniem jakichkolwiek zmian należy wykonać kopię zapasową rejestru.
Włącz blokadę konta klienta dostępu zdalnego(Remote Access Client Account Lockout)
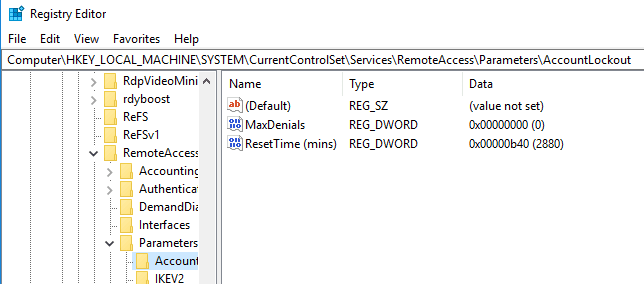
Otwórz Edytor rejestru(Registry Editor) , wpisując Regedit w wierszu Uruchom(Run) i naciśnij klawisz Enter . Zlokalizuj(Locate) , a następnie kliknij następujący klucz rejestru:
HKEY_LOCAL_MACHINE\SYSTEM\CurrentControlSet\Services\RemoteAccess\Parameters\AccountLockout
Zlokalizuj, a następnie kliknij dwukrotnie wartość MaxDenials . Ustaw wartość na dowolną powyżej zera, co oznacza również, że jest to liczba nieudanych prób. Więc jeśli ustawisz na dwa, trzecia próba zakończy się blokadą. Kliknij OK(Click OK) , aby potwierdzić
Następnie kliknij dwukrotnie wartość ResetTime (min)(ResetTime (mins)) , która jest szesnastkowa. Wartość domyślna jest ustawiona na dwa dni, więc upewnij się, że ustawiłeś ją zgodnie z polityką, której przestrzega Twoja firma.
Kliknij przycisk OK, a następnie zamknij Edytor rejestru(Registry Editor) .
Edycja rejestru w celu ręcznego odblokowania klienta dostępu zdalnego(Access Client)
Zakładając, że masz zablokowane konto i musisz odblokować, ponieważ limit czasu blokady jest dość długi. Za każdym razem, gdy użytkownik jest zablokowany, wprowadzany jest do niego wpis w formacie NazwaDomeny:NazwaUżytkownika(DomainName:UserName) . Aby zdjąć blokadę, musisz ją usunąć.
- Otwórz Edytor rejestru i przejdź do następującej ścieżki.
HKEY_LOCAL_MACHINE\SYSTEM\CurrentControlSet\Services\RemoteAccess\Parameters\AccountLockout
- Znajdź wartość Nazwa domeny:Nazwa użytkownika(Domain Name:User Name) , a następnie usuń wpis.
- Zamknij Edytor rejestru(Quit Registry Editor) i sprawdź, czy konto użytkownika może się zalogować przy użyciu odpowiednich poświadczeń.
O to chodzi. Zawsze pamiętaj o wykonaniu kopii zapasowej ustawień rejestru przed wprowadzeniem jakichkolwiek zmian.
Mam nadzieję, że post dał ci jasny wgląd w to, jak skonfigurować blokadę, a także odblokować klienta zdalnego.
Related posts
Jak włączyć podpisywanie LDAP w systemie Windows Server i na komputerach klienckich?
Lista bezpłatnego oprogramowania do zdalnego dostępu dla systemu Windows 10
Zainstaluj narzędzia administracji zdalnej serwera (RSAT) w systemie Windows 10
Jak zainstalować i wyświetlić narzędzia administracji zdalnej serwera (RSAT) w systemie Windows 11?
Wyłącz udziały administracyjne z systemu Windows Server
Uzyskaj dostęp do lokalnego zarządzania użytkownikami i grupami w systemie Windows 11/10 Home
Jak włączyć i skonfigurować starzenie i oczyszczanie DNS w systemie Windows Server?
Uzyskaj zdalny dostęp do komputera za pomocą Pulpitu zdalnego Chrome
Skonfiguruj Kodi Remote Control w systemie Windows 10 na urządzeniach z systemem Android i iOS
Jak zatrzymać zdalną instalację aplikacji w systemie Windows 10?
Nie można skopiować i wkleić w sesji pulpitu zdalnego w systemie Windows 10
Błąd zdalnego wywołania procedury nie powiódł się podczas korzystania z DISM w systemie Windows 11/10
Najlepsze darmowe oprogramowanie pulpitu zdalnego dla systemu Windows 10
Jak włączyć i używać połączenia pulpitu zdalnego w systemie Windows 11/10?
Pulpit zdalny nie może połączyć się ze zdalnym komputerem w systemie Windows 11/10
Usługi pulpitu zdalnego powodują wysoki procesor w systemie Windows 11/10
Twoje poświadczenia nie działały na pulpicie zdalnym w systemie Windows 11/10
Aplikacja Microsoft Remote Desktop dla Windows 11/10
Asystent pulpitu zdalnego Microsoft dla systemu Windows 10
Napraw pulpit zdalny nie łączy się w systemie Windows 10
