Przesyłanie multimediów na urządzenie nie działa w Edge? Włącz tę flagę!
Microsoft Edge to przeglądarka internetowa dla użytkowników systemu Windows 10(Windows 10) . Teraz jedną z fajnych rzeczy, które lubimy w Edge , jest możliwość przesyłania multimediów z komputera na urządzenie odbiorcze . Przeglądarka Microsoft Edge(Microsoft Edge) obsługuje przesyłanie wideo, audio i obrazu na dowolne urządzenia obsługujące Miracast i DLNA . Microsoft udostępnił kilka scenariuszy do wypróbowania, takich jak przesyłanie wideo z YouTube , albumu fotograficznego na Facebooku lub muzyki z (Facebook)Pandory(Pandora) .
To świetna funkcja, ale co się stanie, gdy przestanie działać? Od jakiegoś czasu próbujesz przesyłać swoje media, ale z jakiegoś nieznanego powodu nic się nie dzieje. Wiele osób próbuje przesyłać na Chromecasta(Chromecast) lub inną platformę.
Przesyłanie multimediów(Media) na urządzenie nie działa w Edge
Przesyłanie multimediów z jednego urządzenia na drugie przez Microsoft Edge ( Chromium ) to coś, co uwielbiamy robić, więc jeśli to nie działa, wykonaj tę procedurę, aby rozwiązać problem:
- Uruchom przeglądarkę Edge
- Otwarta krawędź://flagi/
- Znajdź dostawcę tras transmisji multimediów
- Uruchom ponownie krawędź,
Pierwszym krokiem, jaki należy tutaj wykonać, jest uruchomienie Edge , a następnie odwiedzenie sekcji flag, w której znajdziesz mnóstwo opcji dostosowywania Edge do własnych upodobań.
Aby przejść do tej sekcji, wpisz edge://flags/ w pasku adresu URL(URL) i naciśnij klawisz Enter na klawiaturze, aby przejść dalej.
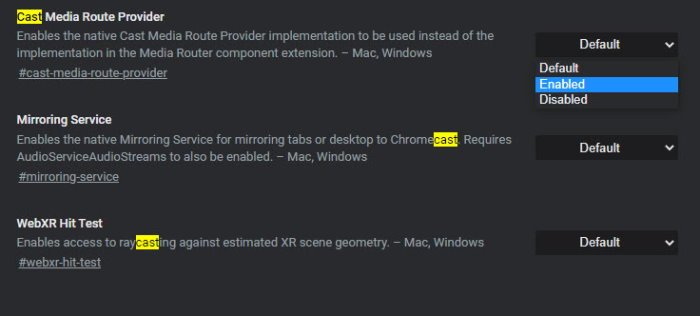
Idąc dalej, musimy teraz znaleźć coś, co nazywa się Cast Media Route Provider . Łatwo to zrobić; dlatego użytkownik nie powinien się martwić, chyba że się mylimy, a tak nie jest.
Teraz, tuż obok Cast Media Route Provider , powinieneś zobaczyć Default .
Kliknij go i wybierz Włączone(Enabled) z menu rozwijanego.
Teraz, jeśli zastanawiałeś się, co robi dostawca tras, cóż, pozwala na użycie natywnej implementacji Cast Media Route Provider zamiast implementacji w rozszerzeniu komponentu Media Router .
Po wybraniu opcji Enabled powinieneś teraz zobaczyć duży niebieski przycisk z napisem Restart . Będziesz chciał go kliknąć, aby ponownie uruchomić przeglądarkę internetową.
Po ponownym uruchomieniu przeglądarki internetowej Microsoft Edge kontynuuj i spróbuj przesłać multimedia na preferowane urządzenie.(Microsoft Edge web)
Powiązane(Related) : Przesyłanie na urządzenie nie działa(Cast to Device not working) w systemie Windows 10.
Related posts
Jak ograniczyć automatyczne odtwarzanie multimediów w przeglądarce Microsoft Edge
Włącz lub wyłącz obsługę sprzętowego klucza multimedialnego w Microsoft Edge
Włącz zawijanie linii w widoku źródłowym w przeglądarce Chrome lub Edge
Jak usunąć przycisk menu Rozszerzenia z paska narzędzi Microsoft Edge
Włącz ochronę potencjalnie niechcianych aplikacji w przeglądarce Edge
Jak sprawić, by przeglądarka wyświetlała zapisane hasło w tekście zamiast kropek?
Jak włączyć rozszerzenia w trybie przeglądania InPrivate w Edge?
Jak korzystać z trybu Obraz w obrazie w przeglądarce Microsoft Edge
Wyłącz skrót klawiaturowy F12 dla narzędzi programistycznych Microsoft Edge
Wyłącz, odinstaluj Adobe Flash, Shockwave w Chrome, Firefox, Edge, IE
Jak ustawić lub zmienić stronę główną Microsoft Edge w systemie Windows 11/10?
Dodaj lub usuń pionowe zakładki na pasku narzędzi w przeglądarce Edge
Jak podłączyć stronę internetową do urządzenia Bluetooth lub USB w Edge lub Chrome
Microsoft Edge dla komputerów Mac ulega awarii, nie działa lub powoduje problemy
Blokuj reklamy Microsoft Edge, które pojawiają się w menu Start systemu Windows 10
Napraw błąd RESULT_CODE_HUNG w Chrome, Edge w Windows 11/10
Jak wyłączyć lub zatrzymać autoodtwarzanie wideo w Microsoft Edge
Jak dostosować stronę nowej karty Microsoft Edge
Jak ukryć pasek tytułu za pomocą pionowych kart w Microsoft Edge?
Microsoft Edge nie otwiera się w systemie Windows 11/10
