Przechowywać historię Google Chrome dłużej niż 90 dni?
Przechowuj historię Google Chrome dłużej niż 90 dni: (Keep Google Chrome History longer than 90 days: )Google Chrome to bez wątpienia jedna z najczęściej używanych przeglądarek. Domyślnie przechowuje historię przez 90 dni, po czym usuwa je wszystkie. Niektórym osobom wystarczy historia 90 dni, ale są osoby, które chcą zachować swoją historię przeglądania na zawsze. Czemu? To zależy od pracy i wymagań. Jeśli Twoja praca wymaga przeglądania kilku witryn w ciągu dnia, a po 90 dniach potrzebujesz swojej starej, przeglądanej witryny, w takim przypadku chciałbyś zachować historię na zawsze, aby móc łatwo uzyskać dostęp do przeglądanej strony. Co więcej, powodów może być wiele, jest na to rozwiązanie. Pomożemy Ci zrozumieć, w jaki sposób możesz przechowywać historię Google Chrome dłuższą niż 90 dni.

Jak zachować historię Google Chrome dłużej niż 90 dni?(How To Keep Google Chrome History longer than 90 days?)
Upewnij się, że utworzyłeś punkt przywracania(create a restore point) na wypadek, gdyby coś poszło nie tak.
Metoda 1 – ChromeHistoryView(Method 1 – ChromeHistoryView)
ChromeHistoryView to bezpłatne narzędzie, które pomoże Ci zachować historię Google Chrome dłużej niż 90 dni? (Keep Google Chrome History longer than 90 days?). To narzędzie nie tylko pomaga w uzyskaniu raportu historii, ale także podaje datę(Date) , godzinę(Time) i liczbę(Number) wizyt w określonym wieku. Czy to nie świetne? Tak to jest. Im więcej zbierzesz danych dotyczących historii przeglądania, tym lepiej będzie dla Ciebie. Najlepsze w tym narzędziu jest to, że jest bardzo lekkie i nie wymaga instalacji w systemie. Wszystko, co musisz zrobić, to uruchomić aplikację i uzyskać szczegółowe informacje o historii przeglądania. Dobrze będzie zachować historię w pliku, aby w dowolnym momencie można było łatwo otworzyć zapisany plik i przeglądać żądaną witrynę.
Jak zainstalować?(How to Install?)
Krok 1(Step 1) – Możesz łatwo pobrać plik z tego adresu URL(this URL) .
Krok 2(Step 2) – Otrzymasz plik zip pobrany do systemu.
Krok 3(Step 3) – Wystarczy rozpakować wszystkie pliki(simply need to extract all the files) z folderu zip. Tutaj zobaczysz plik .exe.( .exe file.)

Krok 4(Step 4) – Uruchom ten plik(Run that file) (nie trzeba instalować). Po kliknięciu pliku .exe , który otworzy narzędzie w twoim systemie. Teraz zobaczysz pełną listę historii przeglądania w tym narzędziu.
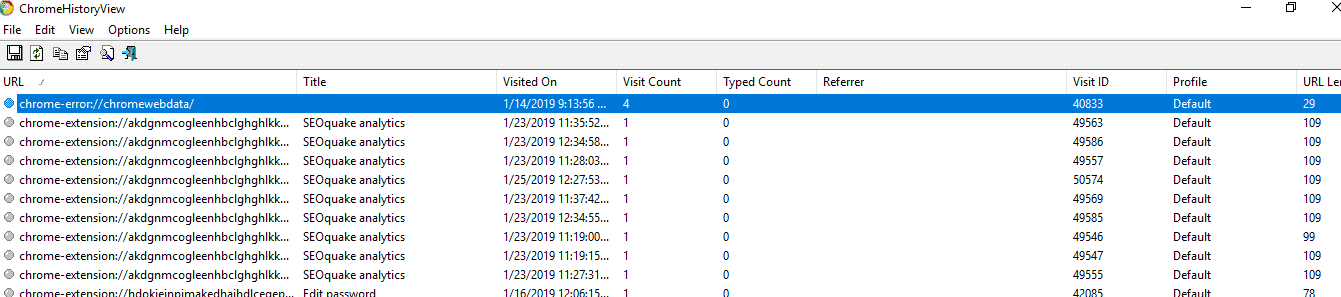
Uwaga:(Note:) ta aplikacja jest również dostępna w innym języku, więc możesz pobrać tę, która najlepiej odpowiada Twoim wymaganiom.
Jak wyodrębnić i zapisać plik ze wszystkimi danymi(How to extract and save file with all data)
Zaznacz całe listy i przejdź do sekcji „ Plik(File) ”, w której musisz wybrać zapisanie wybranej opcji. Teraz zobaczysz okno otwarte, w którym możesz podać nazwę pliku i wybrać rozszerzenie pliku, jeśli chcesz, i zapisać go w swoim systemie. W ten sposób możesz otworzyć pliki zapisu w systemie i ponownie przeglądać żądaną witrynę w dowolnym momencie.
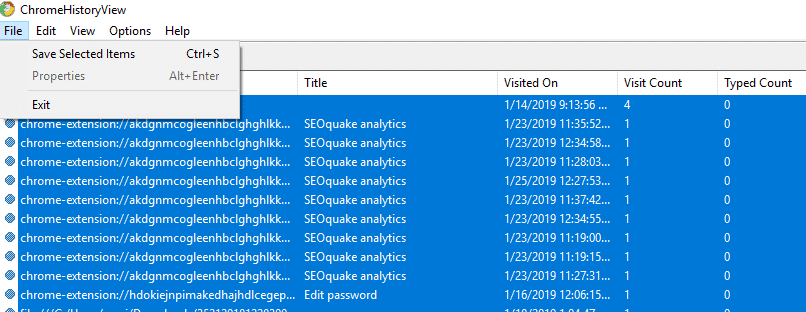
Widzisz więc, jak łatwo przechowywać historię Google Chrome dłużej niż 90 dni(Keep Google Chrome History longer than 90 days) za pomocą narzędzia ChromeHistoryView , ale jeśli nie chcesz używać żadnego narzędzia, możesz z łatwością użyć rozszerzenia Chrome(Chrome Extension) do przechowywania historii przeglądania.
Metoda 2 – Nieograniczone trendy historii(Method 2 – History Trends Unlimited)
Co powiesz na rozszerzenie do Chrome(Chrome Extension) , które umożliwi zapisanie całej historii przeglądania jednym kliknięciem? Tak, History Tends Unlimited to bezpłatne rozszerzenie Google Chrome , które musisz zainstalować i dodać w przeglądarce Chrome. Zsynchronizuje całą historię przeglądania i zapisze ją na lokalnym serwerze. Zawsze, gdy chcesz uzyskać dostęp do swojej poprzedniej historii przeglądania, możesz go uzyskać w opcji zapisywania pliku.
Krok 1(Step 1) – Dodaj rozszerzenie History Trend Unlimited Chrome(Add History Trend Unlimited Chrome Extension) .
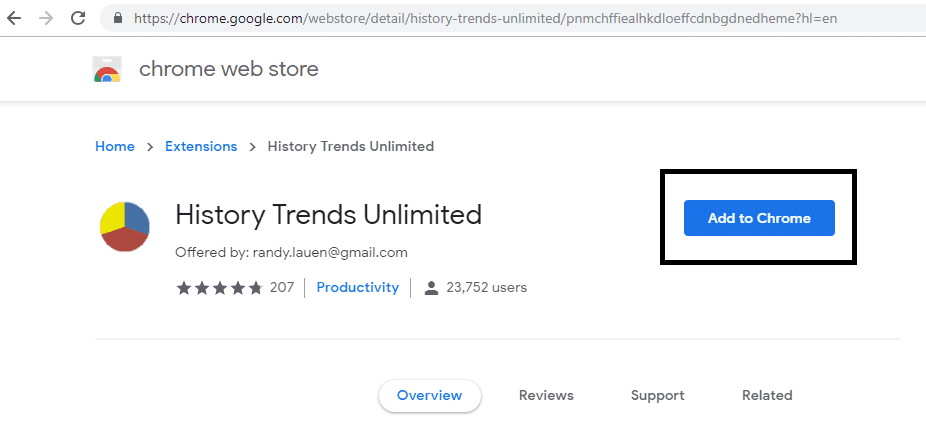
Krok 2(Step 2) – Po(Once) dodaniu tego rozszerzenia zostanie ono umieszczone w prawym górnym rogu przeglądarki Chrome(placed at the top right corner of the chrome browser) .

Krok 3(Step 3) – Po kliknięciu rozszerzenia zostaniesz przekierowany do nowej karty przeglądarki, w której otrzymasz szczegółowe informacje o historii przeglądania. Najlepsze jest to, że kategoryzuje kilka czynności, które przeglądasz – najczęściej odwiedzane strony, współczynnik odwiedzin dziennie, najpopularniejsze strony itp.

Krok 4(Step 4) – Jeśli chcesz zapisać historię przeglądania w swoim systemie, możesz łatwo kliknąć link „ Eksportuj te wyniki(Export These Results) ”. Wszystkie Twoje pliki historii zostaną zapisane.

Uwaga: rozszerzenie (Note:) History Tends Unlimited do chrome zapewnia szczegółowe informacje o historii przeglądania. Dlatego dobrze jest mieć to rozszerzenie nie tylko do przechowywania historii przeglądania, ale także do analitycznego wglądu w historię przeglądania.

Nikt nie wie, kiedy Twoja praca wymaga przeglądania strony internetowej, którą przeglądałeś w zeszłym roku. Tak, zdarza się, że mogłeś odwiedzić witrynę dawno temu i nagle przypominasz sobie, że witryna zawierała potencjalne informacje, których teraz potrzebujesz. Co byś zrobił? Nie pamiętasz dokładnego adresu swojej domeny. W takim przypadku przechowywanie danych historycznych pomoże Ci przeanalizować i znaleźć strony internetowe, których potrzebujesz w bieżącym scenariuszu.
Zalecana:(Recommended:)
- Jak skonfigurować Gmaila w systemie Windows 10(How to Setup Gmail in Windows 10)
- Dodaj drukarkę w systemie Windows 10 [PRZEWODNIK](Add a Printer in Windows 10 [GUIDE])
- Jak zmienić adres IP w systemie Windows 10(How to Change IP address in Windows 10)
- Jak wyłączyć przeglądarkę PDF Google Chrome(How to Disable Google Chrome PDF Viewer)
To wszystko, z powodzeniem nauczyłeś się, jak przechowywać historię Google Chrome dłużej niż 90 dni( How To Keep Google Chrome History longer than 90 days) , ale jeśli nadal masz jakieś pytania dotyczące tego samouczka, możesz je zadać w sekcji komentarza.
Related posts
Jak odzyskać usuniętą historię w Google Chrome?
Google Chrome nie usuwa historii przeglądania i danych
Napraw Google Chrome, który nie zapisuje haseł
Jak przejść na pełny ekran w Google Chrome
Jak zablokować i odblokować witrynę w Google Chrome
Jak włączyć przycisk Home w Google Chrome
Jak wyeksportować zapisane hasła z Google Chrome
Jak wyłączyć przeglądarkę plików PDF Google Chrome
10 sposobów na naprawienie powolnego ładowania strony w Google Chrome
Napraw błąd ERR_EMPTY_RESPONSE Google Chrome
Jak korzystać z Snap Camera w Google Meet
12 sposobów na przyspieszenie Google Chrome
Awarie przeglądarki Google Chrome? 8 prostych sposobów, aby to naprawić!
Jak wyeksportować zapisane hasła w Google Chrome
Jak dodać skrót do strony głównej Google Chrome
Jak zresetować Google Chrome na Androidzie
Google Chrome nie odpowiada, uruchomić ponownie teraz?
Jak wykonać kopię zapasową historii Google Chrome
Twórz kopie zapasowe i przywracaj zakładki w Google Chrome
Napraw ERR_EMPTY_RESPONSE w Google Chrome
