Procesor nie działa z pełną prędkością lub wydajnością w systemie Windows 11/10
Prawie na każdym laptopie lub komputerze stacjonarnym z systemem Windows(Windows) szybkość działania procesora(CPU) jest różna. Powinieneś wiedzieć, że procesor(CPU) nie pracuje cały czas z pełną prędkością. Zależy to od tego, jak system operacyjny rozkłada obciążenie i działa odpowiednio. Jeśli jednak procesor(CPU) nie działa z pełną prędkością w Windows 11/10 , nawet przy dużym obciążeniu, sytuacja wymaga uwagi. Jeśli chcesz to zweryfikować, możesz uruchomić dowolne narzędzie do testów obciążenia procesora,(CPU stress test tool) aby sprawdzić, czy prędkość pozostaje niska.
Procesor(CPU) nie działa z pełną prędkością lub wydajnością
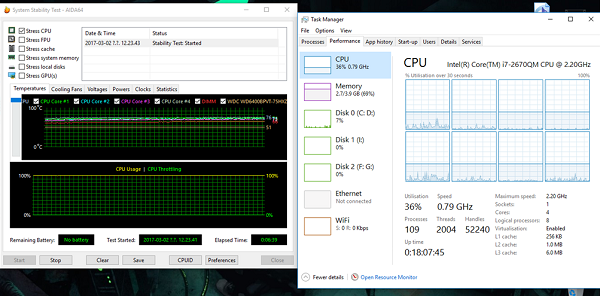
Ten scenariusz występuje częściej w laptopach, które działają na baterii. Procesor Intel(Intel Processor) wykorzystuje technologię Speed Stepping(Speed Stepping Technology) . Oznacza to, że gdy wykonujesz małe zadania, prędkość procesora jest zmniejszona.
Jeśli jednak dzieje się tak podczas używania ciężkiej aplikacji, może to być spowodowane niskim poziomem naładowania baterii. System Windows(Windows) dołoży wszelkich starań, aby komputer działał jak najdłużej. Robi to poprzez zmniejszenie szybkości procesora lub procesora(CPU) . Czasami jednak jesteś gotowy poświęcić baterię, aby upewnić się, że praca zostanie ukończona na czas.
1] Ustaw(Set) stan procesora na maksimum w Opcjach zasilania(Power)
Wpisz control w polu wyszukiwania. Ujawni klasyczny Panel sterowania(Control Panel) wraz z popularnymi opcjami.
Kliknij(Click) Opcje Power Options > Change ustawienia planu> Zmień(Change) zaawansowane ustawienia zasilania.
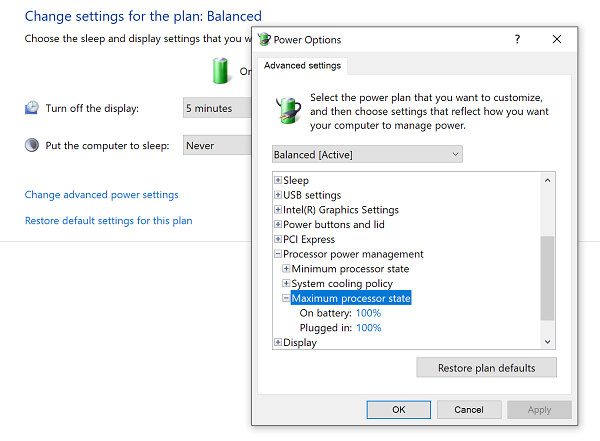
Wybierz 100%, gdy jest na baterii(Battery) i podłączony(Plugged) .
Następnie rozwiń opcję Zasady chłodzenia systemu(System cooling policy option,) i upewnij się, że została ustawiona jako Aktywna(Active) . Zapewni to brak przegrzania.
Zastosuj tę zmianę do wszystkich profili zarządzania energią.
W ten sposób twój procesor(CPU) będzie działał cały czas z maksymalną mocą.
2] Zaktualizuj(Update) lub wyłącz sterownik Intel Power Management Driver(Intel Power Management Driver)
Komputery z procesorami Intel mają dedykowane oprogramowanie, które kontroluje prędkość procesora(CPU) i prędkość wentylatora(Fan) , gdy potrzebuje oszczędzać baterię. Możesz spróbować go tymczasowo wyłączyć i sprawdzić, czy zmienia się prędkość wentylatora procesora .(CPU)
Uruchom ponownie komputer, przytrzymując klawisz SHIFT , aby uruchomić komputer w trybie rozwiązywania problemów lub trybie zaawansowanym .
Przejdź do Rozwiązywanie problemów(Troubleshoot) > Opcje zaawansowane(Advanced Options) > Wiersz polecenia(Command Prompt) .
Zmień(Change) katalog na C:WindowsSystem32driver.
Zmień nazwę pliku Intelppm(Rename Intelppm) za pomocą tego polecenia:
ren intelppm.sys intelppm.sys.bak
Zrestartuj komputer.
Jeśli nie możesz znaleźć sterowników w C:\Windows\System32\driver , sprawdź, czy są one dostępne w C:\Drivers\IntelPPM .
Szybkość procesora(CPU) powinna się teraz zmienić, gdy w systemie brakuje sterownika Intel . Jeśli chcesz go włączyć, wykonaj te same kroki i ponownie zmień nazwę pliku.
3] Wyłącz IPPM(Disable IPPM) za pomocą rejestru(Registry) lub wiersza poleceń(Command Line)
Wpisz regedit w polu Rozpocznij(Start) wyszukiwanie i naciśnij Enter .
Nawigować do:
HKEY_LOCAL_MACHINE\SYSTEM\CurrentControlSet\Services\intelppm
Kliknij dwukrotnie(Double-click) , a następnie zmień wartość klawisza Start na (Start)4 .
Zamknij Edytor rejestru(Registry Editor) i uruchom ponownie komputer.
Alternatywnie możesz wykonać następujące czynności w wierszu polecenia z podwyższonym poziomem uprawnień :
sc config intelppm start= disabled
Polecenie Sc config(Sc config) modyfikuje wartość wpisów usługi w rejestrze i bazie danych Menedżera sterowania usługami(Service Control Manager) .
Te wskazówki powinny zapewnić, że procesor(CPU) będzie działał z maksymalną mocą przez cały czas.
Dlaczego mój procesor działa wolniej niż powinien?
Przyczyn może być wiele —(– May) może korzystasz z programu intensywnie obciążającego procesor(CPU) , Twój komputer jest zainfekowany złośliwym oprogramowaniem, Twój plan zasilania(Power) może nie pomagać procesorowi(CPU) i tak dalej.
Jak naprawić niskie zużycie procesora(CPU) i sprawić, by mój procesor(CPU) działał z pełną prędkością?
Niektóre podstawowe czynności, które możesz wykonać, to: Uruchom ponownie(Restart) komputer i zobacz, Zaktualizuj komputer z systemem Windows(Windows) , Pełne(Full) skanowanie systemu w poszukiwaniu złośliwego oprogramowania, zmniejsz liczbę elementów startowych, wyłącz tryb oszczędzania baterii(Battery Saver Mode) i uruchom system Windows(Windows) w trybie zasilania o wysokiej wydajności(High-Performance Power Mode) . Jeśli nie pomogą, z pewnością pomoże Ci jedna z powyższych sugestii.
Chociaż dobrze jest robić to na komputerach stacjonarnych, pamiętaj, aby używać go mądrze podczas korzystania z laptopów.(While it is fine to do it on desktops, make sure to use it wisely when using laptops.)
Related posts
Microsoft Office Szybka instalacja Wysokie użycie procesora w systemie Windows 11/10
Jak sprawdzić, zmniejszyć lub zwiększyć użycie procesora w systemie Windows 11/10
Host dostawcy WMI (WmiPrvSE.exe) Wysokie użycie procesora w systemie Windows 11/10
Napraw PowerShell powodujący wysokie użycie procesora w systemie Windows 11/10
Napraw system przerywa wysokie użycie procesora w systemie Windows 11/10
Napraw aplikację usług i kontrolera Wysokie zużycie procesora w systemie Windows 11/10
Urządzenie odtwarzające HDMI nie wyświetla się w systemie Windows 11/10
Jak naprawić problem kolizji podpisów dysku w systemie Windows 11/10?
Jak naprawić wysokie użycie procesora audiodg.exe w systemie Windows 11/10?
Jak stworzyć wykres radarowy w Windows 11/10?
Napraw wysokie użycie procesora, pamięci lub dysku w Chrome w systemie Windows 11/10
Tweak Core Parking, ustawienia skalowania częstotliwości procesora w systemie Windows 11/10
Explorer.exe Wysokie użycie pamięci lub procesora w systemie Windows 11/10
6 najlepszych aplikacji do sprawdzania temperatury procesora w systemie Windows 11/10
Jak zamienić dyski twarde w systemie Windows 11/10 za pomocą funkcji Hot Swap?
Napraw Audiodg.exe Wysokie użycie procesora w systemie Windows 11/10
Napraw wysokie użycie procesora lub dysku COM Surrogate w systemie Windows 11/10
Aplikacja Poczta i Kalendarz zawiesza się, ulega awarii lub nie działa w systemie Windows 11/10
Jak zmniejszyć użycie procesora Discord w systemie Windows 11/10?
Jak przetestować kamerę internetową w systemie Windows 11/10? Czy to działa?
