Prawy przycisk myszy nie działa lub wolno otwiera się w systemie Windows 11/10
Mysz(Mouse) lub gładzik(Trackpad) to podstawowe urządzenie wejściowe, którego używamy na komputerach z systemem Windows(Windows) . Czasami może się okazać, że kliknięcie prawym przyciskiem myszy nie działa(right-click is not working) , jeśli klikasz powoli prawym przyciskiem myszy(slow right-click) . Jeśli napotkasz te problemy, ten post z pewnością Ci pomoże.
Prawy przycisk myszy nie działa lub wolno otwiera się na komputerze
Jeśli przycisk myszy prawym przyciskiem myszy nie działa lub nie odpowiada i wolno się otwiera na komputerze z Windows 11/10/8/7 , oto kilka sugestii, które z pewnością rozwiążą problem. Może to być problem związany ze sprzętem lub oprogramowaniem.
1] Problemy sprzętowe
Istnieje niewielkie prawdopodobieństwo, że mogło to być spowodowane prawdziwymi problemami sprzętowymi. Sprawdź mysz lub gładzik pod kątem uszkodzeń fizycznych. Jeśli używasz myszy, spróbuj podłączyć ją do innych urządzeń i sprawdź jej działanie. A jeśli używasz gładzika, podłącz zewnętrzną mysz, aby sprawdzić, czy kliknięcie prawym przyciskiem myszy działa. Jeśli zostanie zidentyfikowana usterka sprzętowa, możesz zabrać urządzenie do centrum serwisowego i zlecić jego naprawę lub wymianę.
Jeśli nie masz dostępu do żadnego innego urządzenia zewnętrznego, możesz zamienić przyciski myszy, aby sprawdzić, czy kliknięcie prawym przyciskiem myszy działa, czy nie.
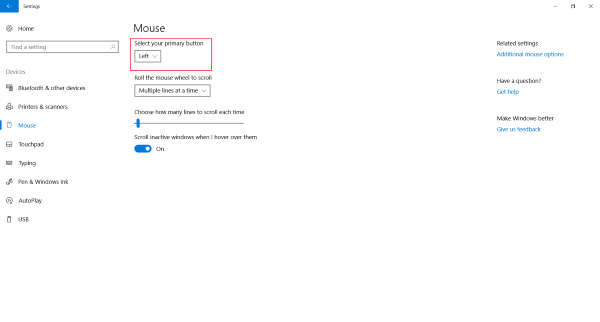
Powiązane(Related) : Prawy przycisk myszy nie działa w menu Start lub na pasku zadań(Right-click not working on Start Menu or Taskbar) .
2] Problemy z oprogramowaniem
Jeśli do tej pory nie udało Ci się uruchomić prawego przycisku myszy, musi to oznaczać problem z oprogramowaniem. Czy(Did) zacząłeś napotykać ten problem po niedawnym zainstalowaniu oprogramowania? Spróbuj go odinstalować i sprawdź, czy prawy przycisk myszy zaczął działać. Wykonaj czysty rozruch(Perform a Clean Boot) i sprawdź.
Zwykle dzieje się tak, że jakieś rozszerzenie powłoki innej firmy powoduje ten problem w menu po kliknięciu prawym przyciskiem myszy. Windows jest dostarczany z domyślnym zestawem opcji w menu prawym przyciskiem myszy. Ale możesz dodać więcej funkcji i oprogramowania do menu prawego przycisku myszy za pomocą oprogramowania innych firm. Identyfikowanie tego rozszerzenia powłoki innej firmy jest tutaj głównym zadaniem. A do tego możemy skorzystać z wielu dostępnych tam narzędzi. Najbardziej niezawodną opcją jest ShellExView .
Jest to dość obszerne narzędzie, które pozwoli Ci wyświetlić wszystkie rodzaje rozszerzeń powłoki zainstalowanych na twoim komputerze. Wszystkie rozszerzenia innych firm są podświetlone w kolorze brzoskwiniowym. Możesz bezpośrednio przejść do tych rozszerzeń i zacząć je wyłączać jeden po drugim. Po wyłączeniu każdego rozszerzenia nie zapomnij sprawdzić, czy kliknięcie prawym przyciskiem myszy zaczęło działać. Pomogłoby to zlokalizować rozszerzenie powłoki winowajcy, aw razie potrzeby można całkowicie usunąć źródłowe oprogramowanie innej firmy.
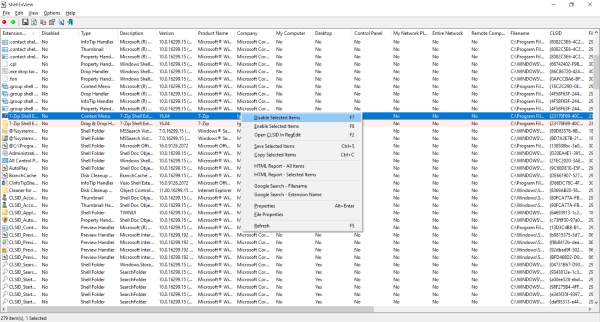
Poza tym możesz użyć ShellExView , aby uzyskać wiele informacji o zainstalowanych rozszerzeniach powłoki. Możesz sprawdzić, na jakie menu kontekstowe mają wpływ i jaki to rodzaj rozszerzenia. Kliknij tutaj,(here) aby pobrać ShellExView.
Przeczytaj(Read) : kliknij prawym przyciskiem myszy nie działa w Chrome lub Firefox(Right-click not working on Chrome or Firefox) .
CCleaner to kolejne popularne narzędzie używane przez użytkowników systemu Windows(Windows) do czyszczenia niepotrzebnych plików i folderów z ich komputerów. Narzędzie oferuje funkcje, które umożliwiają usuwanie rozszerzeń powłoki innych firm i przywracanie funkcji kliknięcia prawym przyciskiem myszy.
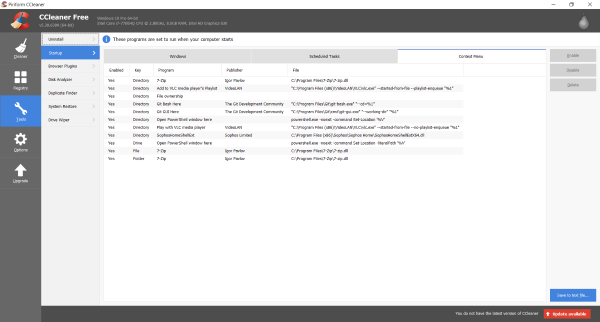
Aby to zrobić, otwórz CCleaner , przejdź do sekcji Narzędzia(Tools) , a następnie do Startup . Teraz otwórz kartę Menu kontekstowe(Context Menu) , aby wyświetlić listę wszystkich rozszerzeń powłoki innych firm zainstalowanych na twoim komputerze. Możesz wykonać tę samą procedurę, aby wyłączyć wszystkie te rozszerzenia i sprawdzić odpowiedzialne za tworzenie problemów za pomocą menu prawego przycisku myszy.
Hope this post helps you!
Zobacz to, jeśli nie działa lewy przycisk myszy(Mouse left-click button is not working) .
Related posts
Edytory menu kontekstowego: Dodaj, usuń elementy menu kontekstowego w systemie Windows 11
Edytuj, dodawaj, przywracaj, usuwaj elementy z nowego menu kontekstowego w systemie Windows
Jak dodać Bezpieczne usuwanie do menu kontekstowego w Windows 10?
Wyślij do zabawek: Ulepsz menu kontekstowe systemu Wyślij do na swoim komputerze
Jak dodać Ustawienia do menu kontekstowego Pulpitu w systemie Windows 11/10?
Wróć tutaj Otwórz wiersz polecenia zamiast PowerShell w Eksploratorze
Jak dodać lub usunąć wyodrębnić wszystko z menu kontekstowego dla plików ZIP
Jak skopiować zawartość pliku do schowka za pomocą menu kontekstowego prawego przycisku myszy?
Włącz wyłączanie menu kontekstowego prawego przycisku myszy — Eksplorator Windows
Dodaj lub usuń PIN, aby rozpocząć z menu kontekstowego w systemie Windows 10
Dodaj opcję Odblokuj dla pobranych plików w menu kontekstowym systemu Windows 10
Zmień nazwy wielu plików lub folderów za pomocą menu kontekstowego - ContextReplace
Brak podglądu obrazu w menu kontekstowym w systemie Windows 11/10
Jak usunąć pozycję menu kontekstowego Pokaż więcej opcji w systemie Windows 11?
Usuń lub dodaj Dysk Google, Dropbox i OneDrive do menu kontekstowego
Dodaj wyszukiwanie w Google Images za pomocą menu kontekstowego w systemie Windows 11/10
Usuń lub dodaj własność pliku EFS z menu kontekstowego w systemie Windows 10
TreeSize Free: Wyświetlaj rozmiary plików i folderów za pomocą menu kontekstowego w systemie Windows
Jak dodać PowerShell do menu kontekstowego w Windows 10?
Usuń Panel sterowania NVIDIA z menu kontekstowego i zasobnika systemowego
