Port w użyciu, proszę czekać — komunikat o błędzie drukarki w systemie Windows 11/10
Niektórzy użytkownicy systemu Windows(Windows) napotkali problem polegający na tym, że podczas próby drukowania ze swojego komputera wyświetlany jest komunikat „ Port w użyciu, proszę czekać(Port in use, please wait) ”. Bez względu na to, jak długo czekają, nic nie działa. Jednak drukarka nadal drukuje bezprzewodowo z telefonów. Sugeruje to, że istnieje jakiś problem między drukarką a komputerem. Jeśli Ty również spotkałeś się ostatnio z tym problemem, oto jak go naprawić.
Port w użyciu, proszę czekać – komunikat o błędzie drukarki(– Printer)
Aby rozwiązać ten problem, możesz najpierw uruchomić narzędzie do rozwiązywania problemów z drukarką(Printer Troubleshooter) i sprawdzić, czy to pomoże.
Jeśli tak nie jest, musisz ustawić odpowiedni port dla swojej drukarki. Aby skonfigurować prawidłowe ustawienie systemu, możesz odinstalować, a następnie ponownie zainstalować oprogramowanie drukarki(Printer) z oficjalnej witryny internetowej.
Jeśli to nadal nie działa, spróbuj wybrać właściwy port dla drukarki w Windows 11/10 , ponieważ w przypadku wybrania niewłaściwego portu może pojawić się komunikat o błędzie.
Korzystając z wyszukiwania Rozpocznij, otwórz „ Sterowniki i drukarki(Drivers and Printers) ”. Jeśli drukarka znajduje się na liście urządzeń, kliknij ją prawym przyciskiem myszy i wybierz „ Właściwości drukarki(Printer Properties) ”.
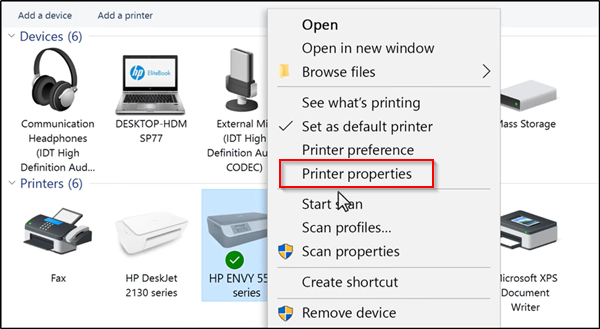
W oknie Właściwości(Properties) , które zostanie otwarte, przejdź do zakładki ' Porty(Ports) ' i spójrz na listę portów i upewnij się, że typ portu odpowiada aktualnie używanemu połączeniu.

Jeśli drukarka korzysta z połączenia USB , port ma w opisie USB lub DOT 4 .
Z drugiej strony, jeśli drukarka korzysta z połączenia sieciowego, port ma w opisie następujące elementy.
- WSD
- Sieć
- IP
Teraz, jeśli istnieje wiele wpisów dla tego samego typu portu, zmień wybór na inny port i kliknij „OK”, aby zaakceptować zmiany.
Jeśli to nie pomoże, możesz zaktualizować sterowniki USB i drukarki z Menedżera urządzeń i sprawdzić, czy to pomaga.(If this does not help, then you may update the USB and the Printer drivers from the Device Manager and see if that helps.)
Related posts
Usunięta drukarka pojawia się ponownie i powraca w systemie Windows 11/10
Napraw problemy z drukarką za pomocą narzędzia do rozwiązywania problemów z drukarką w systemie Windows 11/10
Komputer zawiesza się podczas drukowania w systemie Windows 11/10
Napraw błąd sprawdzania poprawności drukarki HP w systemie Windows 11/10
Napraw stan drukarki jest wstrzymany, błąd nie można wznowić w systemie Windows 11/10
Sterownik drukarki jest niedostępny w systemie Windows 11/10
Błąd zdalnego wywołania procedury nie powiódł się podczas korzystania z DISM w systemie Windows 11/10
Jak dodać drukarkę w systemie Windows 11/10
Bezpieczeństwo systemu Windows mówi, że nie ma dostawców zabezpieczeń w systemie Windows 11/10
Jak naprawić powolne drukowanie na komputerze z systemem Windows 11/10?
Drukuj do PDF nie działa w systemie Windows 11/10
Jak zmienić nazwę drukarki w systemie Windows 11/10?
Twój komputer nie obsługuje błędu Miracast w systemie Windows 11/10
Twoje marginesy są dość małe Błąd drukowania w systemie Windows 11/10
Jak pokazać lub ukryć drukarkę Microsoft Print to PDF w systemie Windows 11/10?
Anuluj zaciętą lub zablokowaną kolejkę zadań drukowania w systemie Windows 11/10
Jak otwierać i czytać pliki małego zrzutu pamięci (dmp) w systemie Windows 11/10?
Microsoft Office Szybka instalacja Wysokie użycie procesora w systemie Windows 11/10
Menu Start nie otwiera się lub przycisk Start nie działa w systemie Windows 11/10
Jak naprawić problemy z Wi-Fi w Windows 11/10?
