Pobierz i ponownie zainstaluj Realtek Audio Manager w systemie Windows 11/10
Sterownik audio Realtek HD(Realtek HD Audio Driver) to najczęściej używany sterownik dźwięku do zarządzania ustawieniami dźwięku w systemie Windows(Windows) . Realtek High Definition Audio Manager jest dostarczany wraz ze sterownikiem Realtek Audio . Jest to w zasadzie najczęściej używany sterownik dźwięku, który jest wyposażony w niesamowite funkcje i obsługuje sześciokanałowy przetwornik cyfrowo(Digital) - analogowy(Analog Converter) ( DAC ) z 16,20,24-bitową modulacją kodu impulsowego(Pulse Code Modulation) w kanale audio 5.1.
Zasadniczo sterownik dźwięku ułatwia odtwarzanie dźwięku na pulpicie systemu Windows(Windows) i wiadomo, że zapewnia wysokiej jakości dźwięk w systemie lub słuchawkach za pośrednictwem karty dźwiękowej. Jest oznakowany urządzeniem audio lub adapterem, aby poprawić wrażenia dźwiękowe. Ostatnio użytkownicy systemu Windows(Windows) zgłaszali trudności w dostępie do sterownika dźwięku. Użytkownicy stracili również ikonę Realtek HD Audio Manager lub zniknęli z paska zadań, zasobnika systemowego i sekcji powiadomień. Problem mógł prawdopodobnie wystąpić po aktualizacji systemu Windows(Windows) lub w wyniku zmiany natywnego sterownika audio lub karty dźwiękowej.
W tym artykule pokazujemy, jak i gdzie pobrać i ponownie zainstalować Realtek HD Audio Manager dla systemu operacyjnego Windows 10 . Ten post zawiera również sugestie dotyczące następujących problemów:
Brak ikony Realtek HD Audio Manager
Brak Menedżera Realtek HD Audio
Menedżer Realtek HD Audio nie otwiera się.
Przed rozpoczęciem możesz utworzyć punkt przywracania systemu .
Pobierz(Download) i zainstaluj ponownie Realtek HD Audio Manager
Przed pobraniem nowych sterowników odinstaluj wszystkie aktualne sterowniki. Aby uniknąć duplikatów konfliktów między kilkoma sterownikami, należy sprawdzić wersję sterownika i odinstalować zduplikowane sterowniki audio. Aby to zrobić, wykonaj następujące kroki:
Kliknij(Click) przycisk Start i przejdź do Menedżera urządzeń. (Device Manager.)Możesz również uzyskać do niego dostęp za pośrednictwem Panelu sterowania(Control Panel) .
Rozwiń Kontrolery dźwięku, wideo i gier(Sound, video and game controllers) z listy w Menedżerze urządzeń.
Poniżej znajdź sterownik audio Realtek High Definition Audio .
Kliknij go prawym przyciskiem myszy i wybierz Odinstaluj urządzenie(Uninstall device) z menu rozwijanego.
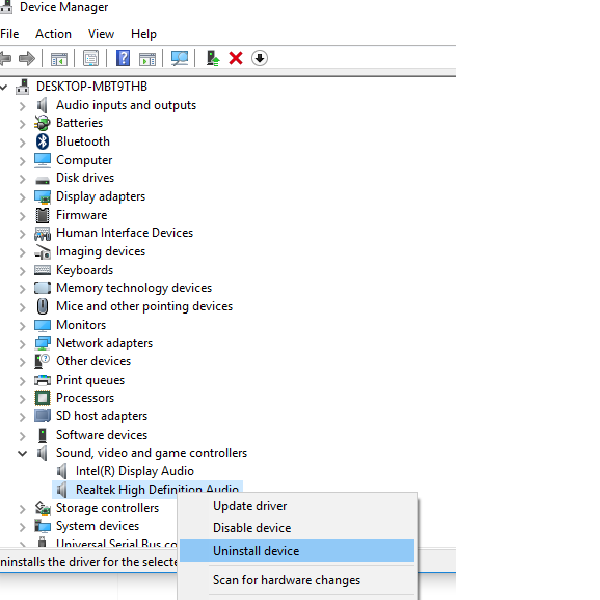
Zaznacz opcję Usuń oprogramowanie sterownika dla tego urządzenia(Delete the driver software for this device) i naciśnij przycisk odinstalowania(uninstall) .
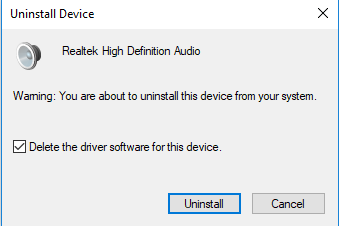
Teraz przejdź do zakładki Widoki(Views) i kliknij Pokaż ukryte urządzenia(Show hidden devices) z menu rozwijanego.
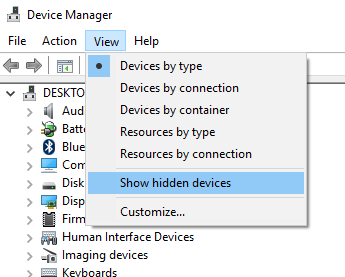
Teraz wyszukaj duplikaty sterowników audio, jeśli takie istnieją. Kliknij go prawym przyciskiem myszy i wybierz opcję Odinstaluj(Uninstall) .
Uruchom ponownie system.
Możesz pobrać narzędzie Realtek HD Audio Manager (download the Realtek HD Audio Manager)stąd(from here) . Kliknij(Click) plik wykonywalny, aby rozpocząć jego instalację. Jeśli napotkasz problemy ze zgodnością, możesz zainstalować go w trybie zgodności .
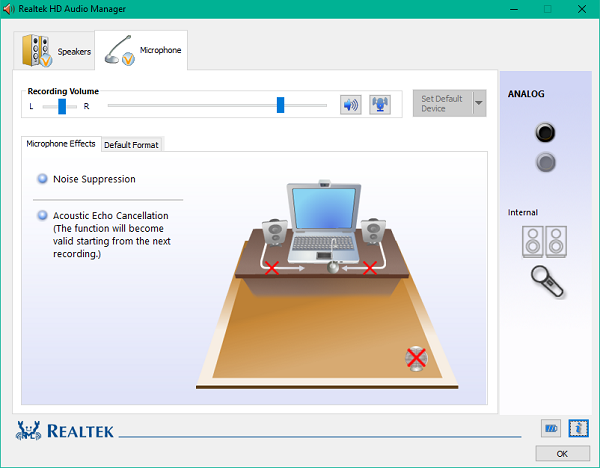
Aby ręcznie pobrać sterowniki Realtek HD Audio(manually download the Realtek HD Audio drivers) , musisz odwiedzić oficjalną witrynę Realtek . Będziesz musiał sprawdzić w dwóch następujących miejscach, aby sprawdzić jego dostępność:
Odwiedź realtek.com tutaj(realtek.com here) i sprawdź, czy Twoje oprogramowanie jest dostępne.
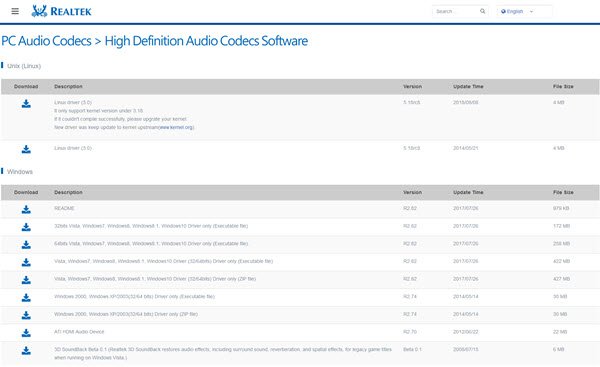
Jeśli tak, pobierz go. Jeśli nie, wyszukaj kodeki High Definition Audio(High Definition Audio Codecs) tutaj na realtek.com/en/downloads.Ważne jest, aby pobrać odpowiednie sterowniki.
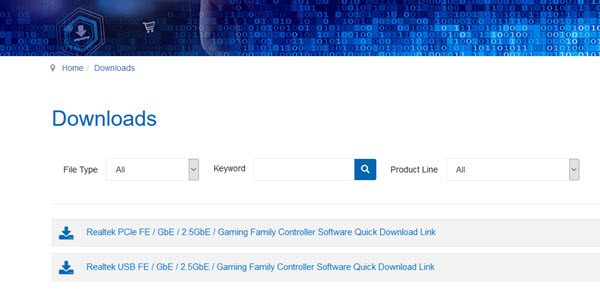
Strona pobierania zawiera listę dostępnych sterowników audio do pobrania.
Po zakończeniu procesu pobierania kliknij dwukrotnie pliki instalacyjne i postępuj zgodnie z instrukcjami, aby zakończyć instalację.
Jeśli pomimo ponownej instalacji Realtek HD Audio nadal brakuje komponentu, nie ma ikony głośnika(Speaker) lub ikony wyświetlacza(Display) lub jeśli masz trudności z jego otwarciem, postępuj zgodnie z tymi sugestiami.
(Resolve Realtek HD Audio Manager)Rozwiązywanie problemów z Menedżerem Realtek HD Audio
1] Wyłącz sterownik magistrali Microsoft UAA(Disable Microsoft UAA Bus Driver) dla HD Audio i napraw konflikty sterowników
W Menedżerze urządzeń(Device Manager) rozwiń Urządzenia (Devices)systemowe(System)
Wyszukaj i zlokalizuj sterownik magistrali Microsoft UAA dla dźwięku wysokiej rozdzielczości.(Microsoft UAA Bus Driver for High Definition Audio.)
Kliknij go prawym przyciskiem myszy i kliknij Wyłącz(Disable) z menu rozwijanego.
Otwórz Ustawienia systemu Windows i przejdź do Aplikacje i funkcje(Apps & Features)
Kliknij Sterownik audio Realtek High Definition(Realtek High Definition Audio Driver) i wybierz opcję Odinstaluj(Uninstall) sterownik.
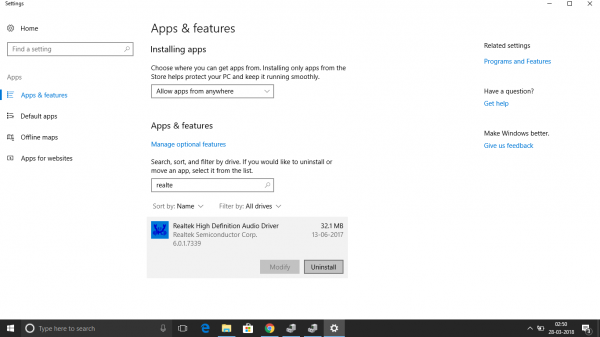
Teraz przejdź do Menedżera urządzeń(Device Manager) i kliknij prawym przyciskiem myszy wyłączony sterownik Microsoft .
Kliknij (Click)Odinstaluj(Uninstall) z menu rozwijanego.
Po wykonaniu tej czynności zainstaluj ponownie sterownik Realtek HD Audio Driver(Realtek HD Audio Driver)
2] Włącz(Enable) uruchamianie w Menedżerze zadań(Task Manager)
Przejdź do Start i otwórz Menedżera zadań(Task Manager) .
Przejdź do zakładki Uruchamianie .(Startup)
Wyszukaj i zlokalizuj Menedżera Realtek HD Audio(Realtek HD Audio Manager) .
Jeśli stan to Wyłączony, kliknij go prawym przyciskiem myszy i kliknij opcję Włącz(Enable) z menu rozwijanego.
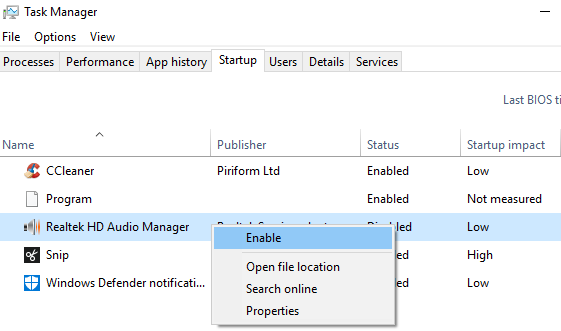
Uruchom ponownie system.
Poprawka(Fix) : zainstaluj awarię sterownika Realtek HD Audio, błąd OxC0000374(Install Realtek HD Audio Driver Failure, Error OxC0000374) .
3] Zaktualizuj oprogramowanie sterownika dźwięku
Jeśli nadal brakuje Realtek HD Audio , wykonaj następujące czynności.(Realtek HD Audio)
Otwórz Menedżera urządzeń.
Rozwiń Kontrolery dźwięku, wideo i gier.(Sound, video, and game controllers.)
Kliknij prawym przyciskiem myszy Realtek High Definition Audio i kliknij Aktualizuj sterownik(Update driver) z menu rozwijanego.
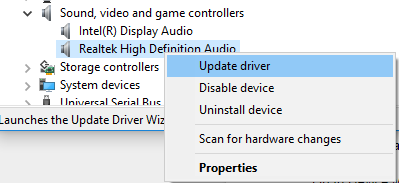
Zakładając, że masz najnowszy plik instalacyjny sterownika na swoim komputerze, wybierz Przeglądaj mój komputer w poszukiwaniu oprogramowania sterownika.(Browse my computer for driver software.)
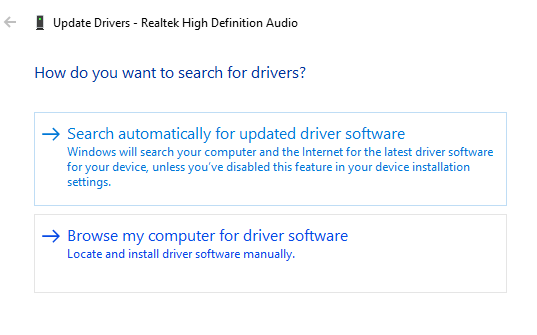
Wybierz i wybierz opcję Pozwól mi wybrać z listy dostępnych sterowników na moim komputerze.(Let me pick from a list of available drivers on my computer.)
Wyszukaj i wybierz najnowszy sterownik według daty, a następnie kliknij Dalej(Next) , aby zaktualizować.
Może to również rozwiązać problemy z dźwiękiem przestrzennym(Surround) , jeśli takie występują.
Przeczytaj(Read) : Jak korzystać z Realtek HD Audio Manager, aby wzmocnić dźwięk w komputerze .
4] Dodaj starszy sprzęt
Przejdź do Menedżera urządzeń.
Wyszukaj i kliknij Kontrolery dźwięku, wideo i gier(Sound, video and game controllers) .
Kliknij kartę Akcja(Action) .
Wyszukaj i kliknij Dodaj starszy sprzęt(Add legacy hardware) z menu rozwijanego.
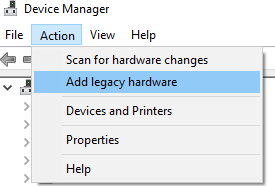
Kliknij(Click) przycisk Dalej i wybierz opcję Wyszukaj i zainstaluj sprzęt automatycznie (zalecane).(Search for and install the hardware automatically (Recommended).)
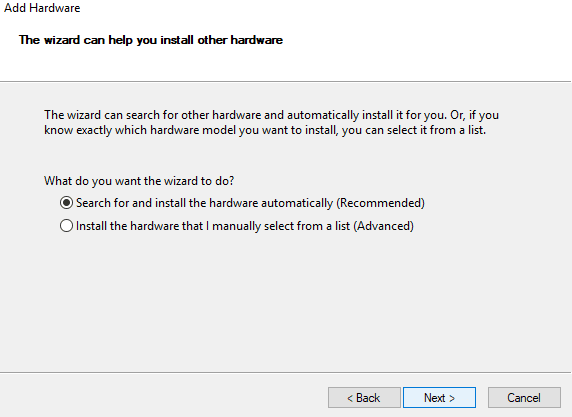
Kliknij(Click) Dalej i ponownie(Next) zainstaluj sterownik ręcznie.
Dlaczego nie mogę znaleźć Menedżera Realtek HD Audio(HD Audio Manager) ?
Jeśli nie możesz znaleźć menedżera dźwięku Realtek HD w (Realtek HD)Panelu sterowania(Control Panel) , możesz go znaleźć w Eksploratorze plików(File Explorer) . Przejdź do C:Program Files\Realtek\Audio\HDA . Kliknij(Double-click) dwukrotnie RtkNGUI64.exe . Znajdziesz menedżera dźwięku Realtek HD . Jeśli nadal nie możesz znaleźć menedżera dźwięku Realtek , może być konieczne ponowne zainstalowanie menedżera dźwięku Realtek , aktualizując sterownik dźwięku Realtek HD .
Przeczytaj(Read) : sterowniki NVIDIA nie pobierają się, nie instalują, nie wykrywają, nie ładują ani nie działają .
Czy potrzebuję Menedżera Realtek HD Audio?
Sterownik audio Realtek High(Realtek High) Definition jest niezbędny do połączenia systemów audio w komputerze z systemem Windows z kartami dźwiękowymi i głośnikami. Jeśli nie ma problemów z dźwiękiem, ten sterownik może nie być potrzebny do uruchamiania dźwięku na pulpicie .(Desktop)
Jak dodać Realtek do Menedżera urządzeń(Device Manager) ?
Aby dodać Realtek do Menedżera urządzeń(Device Manager) , przejdź do Menedżera urządzeń(Device Manager) , przewiń w dół do „ Kontrolery dźwięku(Sound) , wideo i gier” i znajdź „ Realtek High Definition Audio”.
Powiązane(Related) : sterowniki NVIDIA nie pobierają się lub nie działają .
Jak ponownie pobrać Realtek Audio Manager ?
Aby ponownie pobrać sterownik audio Realtek Windows 10 , musisz nacisnąć klawisz Windows + klawisze skrótu X. Następnie wybierz z menu Menedżera urządzeń . (Device Manager)Kliknij dwukrotnie(Double-click Sound) Kontrolery dźwięku, wideo i gier, aby rozwinąć tę kategorię. Następnie(Further) kliknij prawym przyciskiem myszy Realtek High Definition Audio i wybierz opcję Odinstaluj(Uninstall) urządzenie. Po wykonaniu tej czynności uruchom ponownie komputer z systemem Windows(Windows) po odinstalowaniu sterownika audio Realtek . Następnie ręcznie zainstaluj ponownie sterownik audio Realtek .
Powinno to pomóc rozwiązać problemy ze sterownikami audio i poprawić jakość dźwięku – ale jeśli potrzebujesz wsparcia dla kierowców(Driver Support) , nie wahaj się zapytać nas, a my postaramy się jak najlepiej pomóc.
Czytaj dalej(Read next) : Where to download drivers for Windows 11/10 .
Related posts
Lista kodów błędów Menedżera urządzeń w systemie Windows 11/10 wraz z rozwiązaniami
Najlepsze oprogramowanie Free Download Manager dla systemu Windows 11/10
Zainstaluj awarię sterownika Realtek HD Audio, błąd OxC0000374 w systemie Windows 10
Najlepsze bezpłatne oprogramowanie do aktualizacji sterowników dla systemu Windows 11/10
Jak zainstalować sterowniki WiFi dla Windows 11/10?
Skąd pobrać sterowniki dla systemu Windows 11/10
Jak sprawdzić, zmniejszyć lub zwiększyć użycie procesora w systemie Windows 11/10
Najlepsze darmowe oprogramowanie Partition Manager dla Windows 11/10
Ogólny sterownik audio wykryty w systemie Windows 11/10
Jak zainstalować sterownik 802.11n w systemie Windows 11/10?
Najlepsze darmowe oprogramowanie Reference Manager dla Windows 11/10
Jak zaktualizować sterowniki Realtek HD Audio w systemie Windows 10?
Skąd pobrać sterowniki NVIDIA dla systemu Windows 11/10
Jak zaktualizować sterowniki w systemie Windows 11/10
Dostosuj balans dźwięku dla lewego i prawego kanału w systemie Windows 11/10
Dolby Atmos nie działa na komputerze z systemem Windows 11/10
Eksportuj i twórz kopie zapasowe sterowników urządzeń za pomocą programu PowerShell w systemie Windows 11/10
Zła aktualizacja sterownika GPU powodująca problemy w systemie Windows 11/10
Menedżer zadań ulega awarii podczas uruchamiania w systemie Windows 11/10
Jak zaktualizować sterowniki Bluetooth w systemie Windows 11/10
