Odblokuj komputer z systemem Windows za pomocą skanera linii papilarnych z systemem Android
Odblokowywanie naszych urządzeń za pomocą czytników linii papilarnych stało się głównym nurtem. Wsparcie dla czytników linii papilarnych zostało wprowadzone także w Windows 11/10 . Wkrótce wiele laptopów i urządzeń z systemem Windows zostało wyposażonych w czujniki linii papilarnych kompatybilne z Windows Hello . (Windows Hello)Ale jeśli masz trochę starszego laptopa lub jeśli w Twoim laptopie brakuje skanera linii papilarnych, nadal możesz go odblokować za pomocą skanera linii papilarnych w telefonie za pomocą funkcji Remote Fingerprint Unlock(Remote Fingerprint Unlock) . Ten post mówi o tym , jak(How) odblokować komputer z systemem Windows za pomocą skanera linii papilarnych w systemie Android .(Android)
Odblokuj komputer z systemem Windows za pomocą skanera linii papilarnych z systemem Android(Android)
Nasze telefony mają bardzo szybkie i zoptymalizowane skanery linii papilarnych. Jeśli uda nam się jakoś połączyć go z naszymi komputerami z systemem Windows(Windows) , możemy łatwo odblokować nasze komputery za pomocą naszych telefonów. Poniższy samouczek wykorzystuje aplikację na Androida o nazwie Remote Fingerprint Unlock .
Aby odblokować komputer, oba urządzenia muszą być podłączone do tej samej sieci, co w większości przypadków ma miejsce.
Zdalna aplikacja odblokowująca odcisk palca
Oto jak skonfigurować zdalne odblokowanie odciskiem palca(Remote Fingerprint Unlock) na komputerze z systemem Android(Android) i Windows .
Pobierz Remote Fingerprint Unlock na swój telefon ze sklepu Google Play(Google Play Store) .
Pobierz i zainstaluj moduł (here)poświadczeń linii papilarnych systemu Windows(Windows Fingerprint Credential Module) stąd .
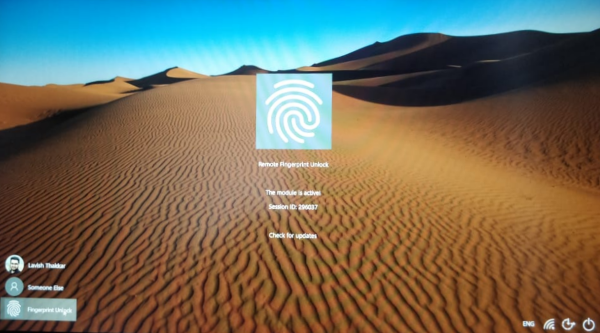
Otwórz aplikację mobilną i połóż palec na skanerze, aby zakończyć początkową konfigurację.
Teraz przejdź do sekcji Skanuj(Scan) i naciśnij ikonę Plus , aby dodać swój komputer.

Połączenie między telefonem a komputerem zostało zainicjowane, teraz musisz dodać konto, które odblokuje ten komputer.
Przejdź do sekcji Moje konta(My Accounts) w aplikacji mobilnej i kliknij przycisk Dodaj konto(the Add Account ) odpowiadający Twojemu komputerowi.
Wprowadź tutaj swoją nazwę użytkownika i hasło Windows i postępuj zgodnie z instrukcjami, aby pomyślnie dodać konto.
Jeśli hasło do nazwy użytkownika było poprawne, konto zostałoby pomyślnie dodane do Zdalnego odblokowywania odciskiem palca(Remote Fingerprint Unlock) . Teraz, aby odblokować urządzenie, przejdź do sekcji Odblokuj(Unlock ) i umieść palec na skanerze, aby odblokować komputer z systemem Windows(Windows) z telefonu.
Narzędzie jest bardzo przydatne i bardzo ułatwia odblokowanie komputera. Można to również wykorzystać do zdalnego odblokowania komputera z dowolnego miejsca w domu. Według dewelopera wszystkie hasła są bezpiecznie zaszyfrowane i można je odszyfrować tylko za pomocą odcisku palca. Ponadto żadne informacje nie są przechowywane na Twoim urządzeniu z Androidem(Android) .
Inną oferowaną funkcją bezpieczeństwa jest automatyczne unieważnianie. Jeśli do telefonu zostanie dodany nowy odcisk palca, dane w aplikacji zostaną automatycznie unieważnione i trzeba będzie wszystko ponownie skonfigurować.
Zdalne odblokowanie linii papilarnych(Fingerprint Unlock) to świetne narzędzie. Jest wyjątkowy w tym, co robi i bardzo ułatwia odblokowywanie komputerów w tej samej sieci. Jest całkowicie bezpieczny, a programista pracuje nad wprowadzeniem do aplikacji większej liczby funkcji i ulepszeń zabezpieczeń.
Dostępna jest również wersja PRO. Zawiera kilka dodatkowych funkcji, takich jak Wake up on LAN .
Related posts
Najlepsze oprogramowanie i sprzęt Portfele Bitcoin dla Windows, iOS, Android
Jak połączyć telefon z Androidem lub iPhone'a z komputerem z systemem Windows 10?
Menedżer haseł True Key dla komputerów z systemem Windows, Android i iPhone
Synchronizuj urządzenia z systemem Android i iOS z komputerem z systemem Windows za pomocą Moboplay
Jak przesyłać pliki między systemem Android i Windows za pomocą Eksploratora plików ES
Jak zablokować i odblokować witrynę w Google Chrome
Jak włączyć lub wyłączyć tryb ciemny Facebooka —
Najlepsze emulatory Androida na komputer z systemem Windows 11/10
Jak całkowicie odinstalować Microsoft Teams z systemu Windows i Android
Jak odblokować bootloader za pomocą Fastboot na Androidzie?
9 sposobów na naprawienie nieodtwarzania filmów na Twitterze
Jak przełączyć się z Windows Phone na Android Phone
Najlepsze aplikacje na Androida do zdalnego sterowania komputerem z systemem Windows z telefonu
Jak korzystać z czatu w grupie na Xbox One, Windows, Android i iOS
Jak upuścić pinezkę w Mapach Google (na urządzenia mobilne i komputery)
5 sposobów na naprawienie konta Gmail, które nie odbiera wiadomości e-mail
7 najlepszych aplikacji do zdalnego sterowania telefonem z systemem Android z komputera
Jak zrobić post na Facebooku do udostępnienia (2022)
Jak udostępniać Internet ze smartfona z systemem Android do komputera przez USB?
Najlepsze aplikacje do kamer IP dla komputerów z systemem Windows 10 i telefonów z systemem Android
