Obracaj filmy za pomocą tego bezpłatnego oprogramowania do rotacji wideo i narzędzi online
W tym poście pomożemy Ci obracać filmy(rotate videos ) za pomocą bezpłatnego oprogramowania do rotacji wideo i narzędzi online(free video rotator software and online tools) . Możesz ustawić kąt obrotu na 90 stopni w prawo lub w lewo, 270 stopni(90 degrees clockwise or anticlockwise, 270 degrees) itd. Jeśli jakiś film jest do góry nogami lub jego orientacja jest pionowa lub pozioma i chcesz to zmienić, te narzędzia mogą się przydać. Będziesz mógł zapisać obrócone wideo(save the rotated video) , a na wyjściu nie będzie znaku wodnego.
Chociaż istnieje kilka darmowych odtwarzaczy multimedialnych,(free media players) które umożliwiają obracanie wideo, te narzędzia nie pomagają zapisać danych wyjściowych pod kątem obróconym. W tym celu pomocne są narzędzia omówione w tym poście.
Obracaj(Rotate) filmy za pomocą bezpłatnego oprogramowania do rotacji wideo i narzędzi online
Stworzyliśmy listę 2 darmowych i 3 darmowych narzędzi do rotacji wideo online. To są:
- Rotator filmów
- Darmowe obracanie i obracanie wideo
- Ezgif.com z narzędziem do obracania wideo online(Rotate Video Online)
- Wycinarka wideo online
- ObróćMojeWideo.
1] Rotator filmów
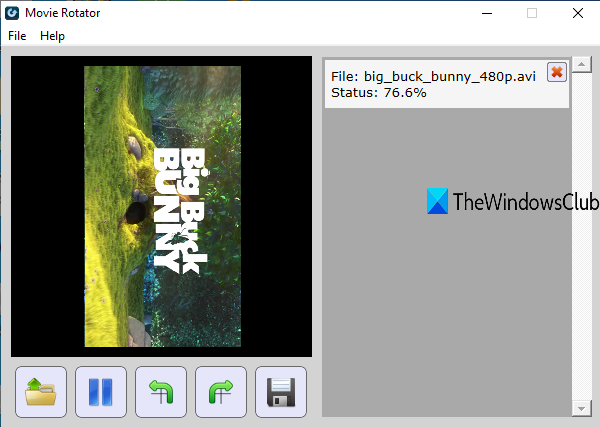
Movie Rotator jest wyposażony w bardzo prosty interfejs, w którym możesz dodać plik wideo w formacie MOV , AVI , MP4 , WMV lub 3GP i obrócić go. Pozwala obrócić wideo o 90 stopni zgodnie z ruchem wskazówek zegara lub przeciwnie do ruchu wskazówek zegara i wyświetlić jego podgląd. Jeśli podgląd wygląda dobrze, możesz zapisać obrócone wideo w(save the rotated video in MP4) formacie MP4.
Pobierz to narzędzie(Get this tool) i zainstaluj je. Jego interfejs ma dwie sekcje. W lewej części znajduje się pięć przycisków:
- Otwórz przycisk, aby dodać wideo
- Przycisk odtwarzania i pauzy
- Przycisk zgodny z ruchem wskazówek zegara
- Przycisk w kierunku przeciwnym do ruchu wskazówek zegara
- Zapisz(Save) przycisk, aby rozpocząć proces obracania i zapisać obrócone wideo w formacie MP4 w żądanym folderze.
Lewa sekcja pomaga również odtwarzać i podglądać wideo. Po prawej stronie widać proces rotacji.
2] Bezpłatne odwracanie i obracanie wideo
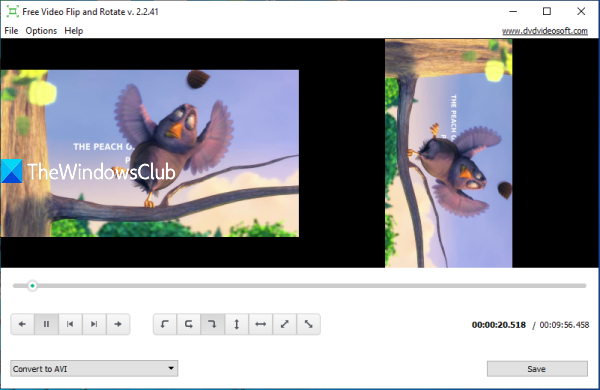
Jak sama nazwa wskazuje, to narzędzie może pomóc zarówno w obracaniu, jak i obracaniu wideo(flip as well as rotate a video) . Pozwala obrócić wideo o 90 ° w prawo(90° right) (lub zgodnie z ruchem wskazówek zegara), w lewo o 180 °(left 180°) , obrócić w lewo o 90 °, przerzucić wideo w górę lub w dół oraz w lewo lub w prawo. Dodaj dowolne obsługiwane wideo i zapisz je jako wideo MKV , GIF , MP4 lub AVI . Jedną z dobrych funkcji jest możliwość podglądu wejścia i obróconego wideo(preview the input and rotated video) na jego interfejsie, aby uzyskać dobre pojęcie o wyjściu.
Użyj tego linku(Use this link) , aby pobrać darmowe oprogramowanie do przerzucania(Video Flip) i obracania(Rotate) wideo . W jego interfejsie przeciągnij i upuść plik wideo. Następnie użyj przycisku odtwarzania, aby wyświetlić podgląd w lewej sekcji. Teraz możesz korzystać z dostępnych przycisków obracania, a podgląd obróconego wideo będzie widoczny w prawej sekcji.
Aby zapisać dane wyjściowe, wybierz format wyjściowy za pomocą menu rozwijanego dostępnego w lewej dolnej części. Użyj przycisku Zapisz(Save) . Otworzy się okno konwersji. Tam możesz wybrać wyjściową rozdzielczość wideo, szybkość transmisji dźwięku itp. Na koniec naciśnij przycisk Kontynuuj(Continue) , aby rozpocząć proces obracania wideo. Po zakończeniu obracania możesz otworzyć folder wyjściowy, aby użyć obróconego wideo.
3] Ezgif.com z narzędziem online do obracania wideo(Rotate Video)
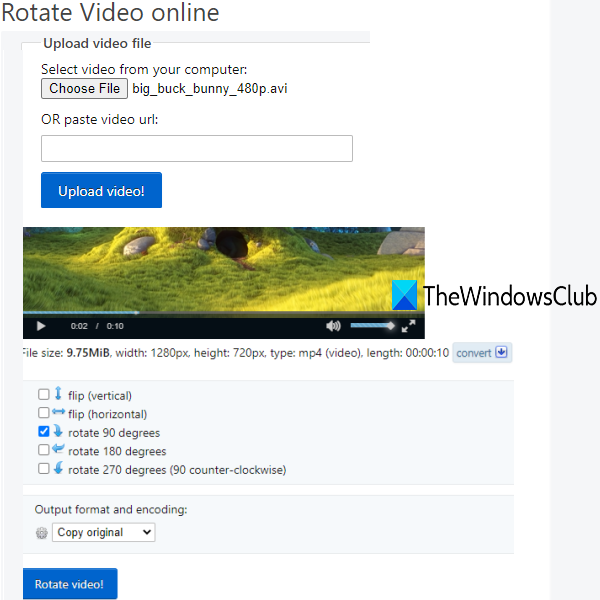
Witryna Ezgif(Ezgif) oferuje wiele funkcji, takich jak kreator GIF , konwerter wideo na GIF , odwracanie animowanego GIF-a, konwerter GIF na animowany PNG(GIF to animated PNG converter) i wiele innych. Dostarczone jest również internetowe narzędzie Rotate Video , które działa bardzo dobrze. (Rotate Video)Bezpłatny plan rotatora wideo umożliwia przesłanie pliku wideo o wielkości do 100 MB . Obsługuje MPEG(MPEG) , 3GP , MP4 , FLV i inne formaty wideo.
Uzyskaj dostęp do tego narzędzia,(Access this tool) a następnie dodaj wideo online lub dodaj wideo z komputera. Następnie naciśnij Upload Video!przycisk. Teraz możesz wyświetlić podgląd przesłanego wideo, a także skorzystać z opcji obracania. Dostępne opcje obracania to 180 stopni, 270 stopni i 90 stopni. Wybierz opcję. Dostępne są również opcje odwracania wideo.
W następnym kroku wybierz, czy chcesz zachować oryginalny format i kodowanie, czy użyć MP4 jako formatu wyjściowego. Następnie użyj Rotate Video! Przycisk(Button) . Przetworzy wideo, a następnie możesz wyświetlić podgląd obróconego wideo. Jeśli film jest dobry, naciśnij przycisk Zapisz(Save) , aby go pobrać.
4] Wycinarka wideo online
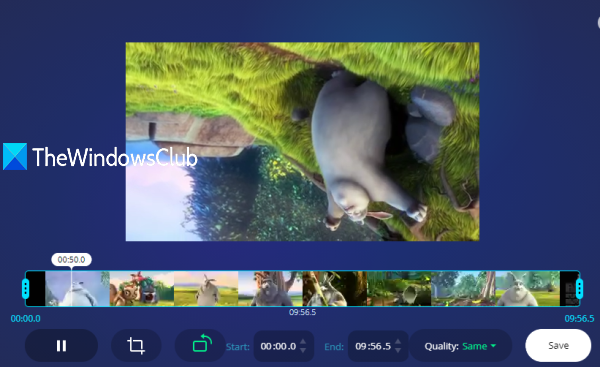
Jak sama nazwa wskazuje, to narzędzie pomaga pociąć wideo na małe części i zapisać je jako osobne pliki wideo. Ale ten Online Video Cutter może być również używany do obracania wideo i zapisywania obróconego wideo. Jego bezpłatny plan umożliwia przesłanie pliku wideo o maksymalnej wielkości 500 MB . (500 MB)Możesz także wyświetlić podgląd wideo przed zapisaniem danych wyjściowych.
Otwórz stronę główną(Open the homepage) tego narzędzia online i upuść obsługiwany film. Możesz także dodać wideo online lub zaimportować wideo z Dysku Google(Google Drive) lub konta Dropbox . Po przesłaniu filmu możesz użyć przycisku obracania i obrócić go o 90, 180 lub 270 stopni oraz wyświetlić podgląd zmian. Dostępne są również opcje ustawienia czasu rozpoczęcia i zakończenia wyjściowego wideo oraz przycięcia wideo. Pozwala także zachować tę samą jakość lub ustawić jakość wydruku.
Gdy dane wyjściowe są gotowe, użyj przycisku Zapisz(Save) . Dane wyjściowe można pobrać na komputer lub przechowywać na koncie Dropbox lub Dysku Google(Google Drive) .
5] ObróćMojeWideo
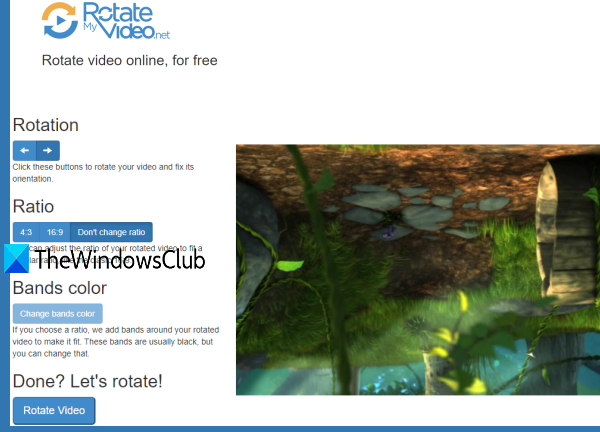
RotateMyVideo to bardzo proste narzędzie online do obracania wideo w kierunku zgodnym lub przeciwnym do ruchu wskazówek zegara. Dobrą rzeczą w tej witrynie jest to, że otrzymujesz dane wyjściowe tylko w oryginalnym formacie(get the output in original format only) . Pozwala także zmienić proporcje wideo na 16:9 lub 4:3, ale możesz także zachować oryginalne proporcje. Nie wspomniano o limicie rozmiaru, jaki można przesłać filmowi, ale pomyślnie przesłano dla mnie plik wideo o wielkości ponad 200 MB.
Otwórz stronę główną(Open the homepage) tego narzędzia online i naciśnij przycisk Wybierz wideo(Pick Video) , aby dodać wideo z komputera. Po przesłaniu wideo użyj przycisków obracania i możesz wyświetlić podgląd klatki wejściowego wideo. W razie potrzeby użyj(Use Ratio) przycisków Ratio lub po prostu kliknij przycisk Obróć wideo(Rotate Video) . Gdy obrócony film będzie gotowy, zapisz go na swoim komputerze.
Mam nadzieję, że ten post jest wystarczająco pomocny, aby łatwo obrócić wideo i zapisać obrócone wideo.
Czytaj dalej(Read next) : Najlepsze darmowe oprogramowanie do edycji wideo dla systemu Windows 10(Best Free Video Editing Software for Windows 10) .
Related posts
Zoptymalizuj udostępnianie ekranu dla klipu wideo na pełnym ekranie w powiększeniu
Rozwiązywanie problemów z brakiem obrazu, dźwięku lub dźwięku w rozmowach Skype w systemie Windows
Konwertuj AVCHD na MP4 za pomocą tych darmowych konwerterów dla Windows 11/10
Jak odwrócić wideo na komputerze z systemem Windows 10
Ustawienia prywatności Skype, grupy i rozmowy wideo
Etykieta wideokonferencji, wskazówki i zasady, których należy przestrzegać
Jak odtwarzać wideo w trybie pełnoekranowym w przeglądarce Edge
Jak odtwarzać wideo za pomocą VLC za pomocą wiersza polecenia
Ezvid to darmowy kreator wideo, edytor i kreator pokazów slajdów dla systemu Windows 10
Jak pobierać filmy z Reddit
Utwórz wideo AVI z plików graficznych za pomocą MakeAVI dla Windows
Wskazówki i porady dotyczące powiększania dla lepszych wideokonferencji
Nie można odkodować wideo w systemie Windows 11/10
WonderFox DVD Ripper Speedy: Darmowe oprogramowanie do szybkiego zgrywania płyt DVD na PC
Jak utworzyć stykówkę wideo w systemie Windows 10
Najlepsze darmowe wzmacniacze jakości wideo dla systemu Windows 11/10
Konfiguracja serwera i klienta Filezilla: zrzut ekranu i samouczek wideo
Sprawdź, czy Twoje połączenie internetowe jest w stanie przesyłać strumieniowo treści 4K
Jak włączyć funkcję napisów na żywo dla audio lub wideo w Chrome
Jak wyłączyć lub zatrzymać autoodtwarzanie wideo w Microsoft Edge
