Nie można dodać lub użyć opcji logowania PIN w systemie Windows 11/10
Zalogowanie się na urządzeniu za pomocą czterocyfrowego kodu PIN to najprostszy sposób na odblokowanie urządzenia z systemem Windows , zamiast wprowadzania hasła. Jednak niektórzy użytkownicy Windows 11/10 mają problem, ponieważ nie mogą korzystać z tej funkcji logowania. W tym poście pokażemy Ci szybkie rozwiązanie, jeśli nie możesz dodać lub użyć opcji logowania PIN w systemie Windows 10(Windows 10) .
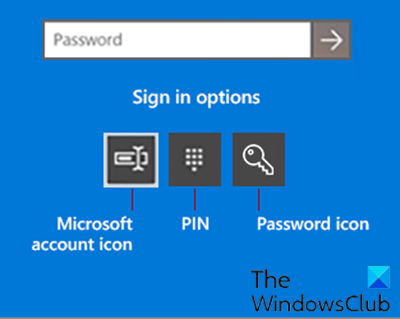
Podczas próby zmiany lub dodania loginu PIN w (PIN)Windows 11/10 możesz napotkać problemy, takie jak:
- Komunikat o błędzie Coś poszło nie tak (kod: 0x8009002d),(Something went wrong (code: 0x8009002d),) Uruchom ponownie urządzenie, aby sprawdzić, czy to rozwiąże problem(Restart your device to see if that fixes the problem) podczas próby zalogowania się za pomocą Pina.
- Komunikat o błędzie Coś poszło nie tak. Spróbuj ponownie później(Something went wrong. Try again later) , próbując dodać/zmienić PIN.
- Nie można skonfigurować funkcji Windows Hello(Windows Hello) z powodu problemów z kodem PIN .(PIN)
- Kliknięcie opcji Dodaj PIN(Add PIN) nic nie daje.
- Błąd nieprawidłowego kodu PIN(PIN incorrect) , nawet gdy sprawdzasz, czy wprowadzono poprawny kod PIN(PIN) .
- Opcja Dodaj PIN nie jest wyświetlana w opcjach logowania(Sign-In) .
Zwykle, gdy tak się dzieje, jest to spowodowane uszkodzeniem folderu NGC (patrz ścieżka poniżej).
C:\Windows\ServiceProfiles\LocalService\AppData\Local\Microsoft\NGC
Nie można dodać lub użyć opcji logowania za pomocą kodu PIN
Jeśli napotkasz ten problem, opróżnienie folderu NGC i zresetowanie list ACL(ACLs) ( list kontroli dostępu(Access Control Lists) ) w folderze NGC powinno rozwiązać te problemy. Możesz wykonać to zadanie, po prostu uruchamiając plik wsadowy .
Oto jak:
Aby wykonać to zadanie , musisz być zalogowany jako administrator .
Uwaga(Note) : ta czynność usunie kod PIN(PIN) ze wszystkich kont użytkowników na komputerze.
- Naciśnij klawisz Windows key + R , aby wywołać okno dialogowe Uruchom.
- W oknie dialogowym Uruchom wpisz
notepadi naciśnij Enter, aby otworzyć Notatnik. - Skopiuj i wklej poniższą składnię do edytora tekstu.
@echo off powershell -windowstyle hidden -command "Start-Process cmd -ArgumentList '/s,/c,takeown /f C:\Windows\ServiceProfiles\LocalService\AppData\Local\Microsoft\NGC /r /d y & icacls C:\Windows\ServiceProfiles\LocalService\AppData\Local\Microsoft\NGC /grant administrators:F /t & RD /S /Q C:\Windows\ServiceProfiles\LocalService\AppData\Local\Microsoft\Ngc & MD C:\Windows\ServiceProfiles\LocalService\AppData\Local\Microsoft\Ngc & icacls C:\Windows\ServiceProfiles\LocalService\AppData\Local\Microsoft\Ngc /T /Q /C /RESET' -Verb runAs"
- Zapisz plik z nazwą i dołącz rozszerzenie .bat – np.; Reset_NGC_Folder.bat i w polu Zapisz jako typ(Save as type) wybierz Wszystkie pliki (All Files).
- Uruchom plik wsadowy z uprawnieniami administratora(Run the batch file with admin privilege) , klikając prawym przyciskiem myszy zapisany plik i wybierając opcję Uruchom jako administrator(Run as Administrator) z menu kontekstowego.
- Po wykonaniu polecenia uruchom ponownie komputer.
Użytkownicy mogą teraz w razie potrzeby dodać kod PIN do swojego konta i zalogować się do Windows 11/10 za pomocą kodu PIN(PIN) .
Pamiętaj, aby najpierw utworzyć punkt przywracania systemu.
Powiązany wpis(Related post) : Coś się stało i Twój kod PIN jest niedostępny(Something happened and your PIN isn’t available) .
Related posts
Nie można wpisać hasła na ekranie logowania w systemie Windows 11/10
Jak wyłączyć opcję logowania za pomocą hasła obrazkowego w systemie Windows 11/10?
Nie można zalogować się do systemu Windows 11/10 | Problemy z logowaniem i hasłem w systemie Windows
Jak wyłączyć niewyraźne tło na ekranie logowania w systemie Windows 11/10?
Zmuś użytkowników do zmiany hasła do konta przy następnym logowaniu w systemie Windows 11/10
Napraw Crypt32.dll nie znaleziony lub brakujący błąd w systemie Windows 11/10
Jak dodać zaufaną witrynę w systemie Windows 11/10?
Ustawienia synchronizacji nie działają lub są wyszarzone w systemie Windows 11/10
Jak przetestować kamerę internetową w systemie Windows 11/10? Czy to działa?
Powiadomienia na pasku zadań nie wyświetlają się w systemie Windows 11/10
Włącz połączenia sieciowe w nowoczesnym trybie gotowości w systemie Windows 11/10
Jak otworzyć Właściwości systemu w Panelu sterowania w systemie Windows 11/10?
Publiczna strona logowania Wi-Fi nie wyświetla się w systemie Windows 11/10
Napraw opóźnienie dźwięku Bluetooth w systemie Windows 11/10
Napraw czarny ekran śmierci w systemie Windows 11/10; Utknął na czarnym ekranie
Najlepsze darmowe oprogramowanie ISO Mounter dla Windows 11/10
Najlepsze aplikacje do monitorowania baterii, analizy i statystyk dla systemu Windows 11/10
Profil użytkownika został przez pomyłkę usunięty i teraz nie można zalogować się do systemu Windows 11/10
Jak usunąć PIN w Windows 11/10?
Microsoft Intune nie synchronizuje się? Wymuś synchronizację usługi Intune w systemie Windows 11/10
