Napraw Wystąpił problem w skanerze zagrożeń BitDefender
Czy ostatnio otrzymywałeś komunikat o błędzie skanera zagrożeń BitDefender za każdym razem, gdy wyłączasz lub próbujesz ponownie uruchomić komputer? (BitDefender)Oczywiście, że jesteś. Czy to nie jest właśnie powód, dla którego tu jesteś?
Komunikat o błędzie skanera zagrożeń BitDefender brzmi:(BitDefender)
“A problem has occurred in the BitDefender Threat Scanner. A file containing error information has been created at c:\windows\temp\BitDefender Threat Scanner.dmp. You are strongly encouraged to send the file to the developers of the application for further investigation of the error.”
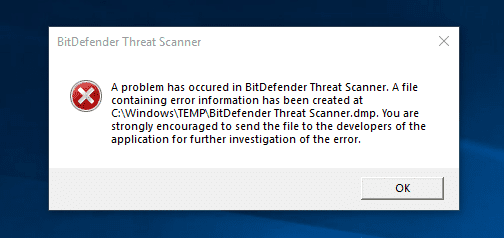
Po pierwsze(First) , możesz być zaskoczony, że w ogóle pojawi się komunikat o błędzie, jeśli nie masz zainstalowanego BitDefendera . (BitDefender)Chociaż komunikat o błędzie mógł zostać spowodowany przez inny program antywirusowy na Twoim komputerze, który korzysta z silnika skanowania antywirusowego BitDefendera . (BitDefender)Kilka programów antywirusowych wykorzystujących silnik skanowania antywirusowego BitDefender to Adaware , BullGuard , Emsisoft , eScan , Quick Heal , Spybot , itp.
Komunikat o błędzie jest dość oczywisty; ostrzega użytkownika o napotkanym problemie ze Skanerem Zagrożeń BitDefender , a informacje dotyczące problemu są przechowywane w pliku o nazwie BitDefender Threat (BitDefender Threat Scanner)Scanner.dmp(BitDefender Threat Scanner.dmp) wraz z lokalizacją pliku. W większości systemów wygenerowany plik .dmp jest nieczytelny dla notatnika i nigdzie Cię nie zaprowadzi. Komunikat o błędzie radzi również, aby wysłać plik .dmp do programistów aplikacji, ale chodzenie tam iz powrotem z personelem firmy może być męczące, a czasem bezowocne.
Problem ze Skanerem Zagrożeń BitDefender(BitDefender Threat Scanner) nie jest tak naprawdę krytycznym błędem, a jedynie uciążliwością. Możesz to ominąć, klikając OK i kontynuuj pracę. Jeśli jednak coraz bardziej denerwujesz się wiadomością, poniżej znajdziesz kilka rozwiązań, które pozwalają pozbyć się go raz na zawsze.
Jak rozwiązać błąd „wystąpił problem w skanerze zagrożeń BitDefender”?(How to resolve ‘a problem has occurred in the BitDefender threat scanner’ error?)
Błąd BitDefender Threat Scanner to powszechnie spotykany problem i znanych jest wiele potencjalnych rozwiązań. Najczęstszym sposobem na pozbycie się irytujących wyskakujących okienek jest użycie oficjalnego pliku łaty udostępnionego przez BitDefendera(BitDefender) lub ponowna instalacja BitDefendera(BitDefender) .
Błąd BitDefender Threat Scanner występuje głównie na komputerach korzystających z aplikacji Spybot – Search and Destroy ma swój główny program antywirusowy. Błąd wynika z uszkodzonych plików DLL aplikacji i można go rozwiązać, po prostu naprawiając te pliki.
Metoda 1: Uruchom dostępną łatkę
Jak wspomniano wcześniej, Skaner Zagrożeń BitDefender(BitDefender Threat Scanner) jest bardzo dobrze znanym problemem, a sami BitDefender wydali łatkę, aby go rozwiązać. Ponieważ łatka jest reklamowana jako oficjalne rozwiązanie, ta metoda jest najlepszym sposobem na pozbycie się błędu i rzeczywiście została zgłoszona jako rozwiązanie dla większości użytkowników.
Narzędzie do naprawy BitDefender jest dostępne w dwóch różnych wersjach. Jeden dla 32-bitowych systemów operacyjnych, a drugi dla wersji 64-bitowych. Więc zanim zaczniesz i pobierzesz poprawkę, sprawdź architekturę systemu i wersję systemu operacyjnego uruchomioną na twoim komputerze.
1. Otwórz Eksplorator plików Windows(Open Windows File Explorer) (lub Mój komputer(Computer) w starszych wersjach), klikając dwukrotnie jego ikonę skrótu na pulpicie lub użyj kombinacji Windows Key + E .
2. Kliknij prawym przyciskiem myszy(Right-click) Ten komputer(This PC) i wybierz Właściwości (Properties ) z menu kontekstowego.

3. W następnym oknie (zwanym oknem Systemu(System) ) znajdziesz wszystkie podstawowe informacje dotyczące Twojego komputera. Sprawdź etykietę typu systemu(system type) , aby zidentyfikować używany system operacyjny Windows(Windows OS) i architekturę procesora.
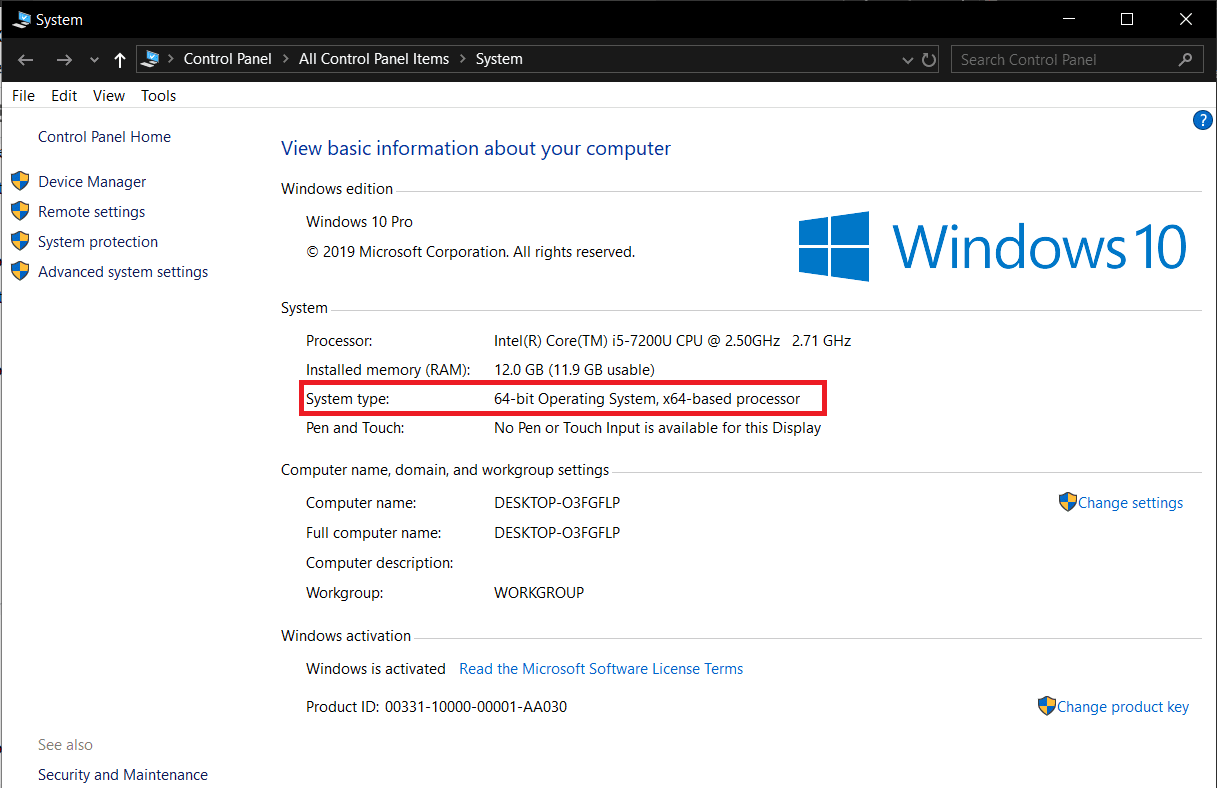
4. W zależności od wersji systemu operacyjnego pobierz wymagany plik:
Dla 32-bitowego systemu operacyjnego: (For 32bit operating system:) BitDefender Repair Tool dla Windows32(BitDefender Repair Tool for Windows32)
Dla 64-bitowego systemu operacyjnego: (For 64bit operating system:) BitDefender Repair Tool dla Windows64(BitDefender Repair Tool for Windows64)
Po pobraniu uruchom plik poprawki i postępuj zgodnie z instrukcjami wyświetlanymi na ekranie/monitem, aby naprawić Wystąpił problem z błędem skanera zagrożeń BitDefender. (fix A problem has occurred in the BitDefender threat scanner error. )
Metoda 2: Napraw plik SDAV.dll
Błąd BitDefender Threat Scanner występuje z powodu uszkodzonego pliku SDAV.dll w systemach korzystających z aplikacji Spybot – Wyszukaj(Spybot – Search) i zniszcz(Destroy) . Oprogramowanie szpiegujące faktycznie wykorzystuje silnik skanowania antywirusowego BitDefender, aby uwolnić komputer od wszelkich zagrożeń, a plik SDAV.dll jest niezbędny, aby aplikacja działała płynnie i bez zgłaszania żadnych błędów.
Plik SDAV.dll może ulec uszkodzeniu z wielu powodów, a zwykłe zastąpienie uszkodzonego pliku oryginalnym plikiem pomoże rozwiązać błąd skanera zagrożeń. Oryginalny plik można pobrać ze strony internetowej Spybot.
Aby naprawić plik SDAV.dll Spybota:
1. Otwórz Eksplorator plików(Open File Explorer) , naciskając klawisz Windows + E na klawiaturze.
2. Idź w dół następującą ścieżką C:\Program Files (x86)\Spybot – Search & Destroy 2 .
Możesz także skopiować i wkleić powyższy adres w pasku adresu Eksploratora plików(File Explorer) i nacisnąć Enter, aby przejść do wymaganej lokalizacji.
3. Przeskanuj cały folder Spybot -Search(Spybot -Search) & Destroy w poszukiwaniu pliku o nazwie SDAV.dll .
4. Jeśli znajdziesz plik SDAV.dll, kliknij go prawym przyciskiem myszy (right-click ) i wybierz Właściwości (Properties ) z menu kontekstowego lub wybierz plik i naciśnij jednocześnie klawisze Alt + Enter .
5. Na karcie Ogólne(General) sprawdź rozmiar(size) pliku.
Uwaga:(Note:) Domyślny rozmiar pliku SDAV.dll to 32 KB, więc jeśli etykieta Rozmiar(Size) ma niższą wartość, oznacza to, że plik jest rzeczywiście uszkodzony i wymaga wymiany. Jeśli jednak w ogóle nie znalazłeś pliku SDAV.dll , brakuje go i będziesz musiał umieścić go tam ręcznie.
6. W każdym przypadku uszkodzony lub brakujący plik SDAV.dll , odwiedź stronę Pobierz brakujące pliki programu Spybot(Download Spybot Missing Files) (lub Pobierz plik SDAV.dll) i pobierz wymagany plik.
7. Po pobraniu kliknij błąd skierowany w górę i wybierz Pokaż w folderze(Show in folder) (lub dowolną podobną opcję w zależności od przeglądarki internetowej). Jeśli przypadkowo zamknąłeś pasek pobierania podczas pobierania pliku, sprawdź folder Pobrane (Downloads ) na swoim komputerze.
8. Kliknij prawym przyciskiem myszy (Right-click ) nowo pobrany plik SDAV.dll i wybierz Kopiuj(Copy) .
9. Wróć do folderu Spybot (Spybot)((Head) sprawdź krok 2, aby uzyskać dokładny adres), kliknij prawym przyciskiem myszy (right-click ) dowolne puste/puste miejsce i wybierz Wklej (Paste ) z menu opcji.
10. Jeśli w folderze nadal znajduje się uszkodzony plik SDAV.dll , pojawi się wyskakujące okienko z pytaniem, czy chcesz zastąpić istniejący plik tym, który próbujesz wkleić, czy pominąć plik.
11 Kliknij Zastąp plik w lokalizacji docelowej(Replace the file in the destination) .
Metoda 3: Użyj Reimage Repair (lub dowolnej podobnej aplikacji)
Inną metodą naprawy brakującego lub uszkodzonego pliku jest użycie aplikacji innej firmy. To specjalistyczne oprogramowanie jest znane jako narzędzia naprawcze i jest dostępne dla wielu różnych funkcji. Niektóre działają jako optymalizatory systemu, aby zwiększyć ogólną wydajność komputera, podczas gdy inne pomagają w rozwiązywaniu wielu typowych błędów/problemów, z którymi możesz się spotkać.
Kilka powszechnie używanych narzędzi do naprawy komputera to Restoro , CCleaner , itp. Procedura korzystania z każdego z nich jest mniej więcej taka sama, ale mimo to postępuj zgodnie z poniższymi krokami, aby zainstalować narzędzie do naprawy Reimage i naprawić uszkodzone pliki na komputerze.
1. Otwórz poniższy link Reimage PC Repair Tool w nowej karcie i kliknij Pobierz teraz(Download Now) po prawej stronie.

2. Kliknij pobrany plik ReimageRepair.exe i postępuj zgodnie z instrukcjami wyświetlanymi na ekranie, aby zainstalować Reimage( install Reimage) .
3. Po zainstalowaniu otwórz aplikację(open the application) i kliknij przycisk Skanuj teraz(Scan Now) .
4. Kliknij Napraw wszystko(Repair All) , aby naprawić wszystkie uszkodzone/uszkodzone pliki znajdujące się obecnie na komputerze.
Metoda 4: Zainstaluj ponownie BitDefender
Jeśli Skaner Zagrożeń BitDefender(BitDefender Threat Scanner) nadal działa po uruchomieniu oficjalnej łaty i naprawieniu pliku SDAV.dll , jedyną opcją jest ponowna instalacja BitDefender . Proces ponownej instalacji BitDefender jest taki sam, jak w przypadku każdej innej zwykłej aplikacji.
1. Możesz zdecydować się na odinstalowanie BitDefendera(BitDefender) zgodnie ze zwykłą ścieżką ( Control Panel > Programs i funkcje(Features) lub Settings > Apps > Apps i funkcje(Features) ), a następnie ręcznie usunąć wszystkie foldery i pliki powiązane z aplikacją.
Jednak, aby uniknąć kłopotów z ręcznym usuwaniem każdego śladu BitDefender z komputera, odwiedź następującą stronę Odinstaluj Bitdefender(Uninstall Bitdefender) w preferowanej przeglądarce internetowej i pobierz narzędzie do odinstalowywania BitDefender(BitDefender Uninstall) .
2. Po pobraniu uruchom narzędzie do odinstalowywania BitDefender(run the BitDefender uninstall tool) i postępuj zgodnie ze wszystkimi wyświetlanymi na ekranie monitami/instrukcjami, aby pozbyć się aplikacji.
3. Uruchom ponownie komputer(Restart your PC) na szczęście.
4. Odwiedź oprogramowanie antywirusowe – Bitdefender(Antivirus software – Bitdefender) ! i pobierz plik instalacyjny dla BitDefendera(BitDefender) .
5. Otwórz plik i przejdź przez proces instalacji, aby przywrócić BitDefender na swój komputer.
Zalecana:(Recommended:)
- 8 sposobów rozwiązania problemów z pobieraniem wiadomości MMS(8 Ways To Fix MMS Download Problems)
- 3 sposoby włączania lub wyłączania hibernacji w systemie Windows 10(3 Ways to Enable or Disable Hibernation on Windows 10)
- 7 sposobów na naprawienie wyświetlania paska zadań w trybie pełnoekranowym(7 Ways to Fix Taskbar Showing in Fullscreen)
Powiedz(Tell) nam, która z czterech wymienionych powyżej metod pozwoliła pozbyć się irytującego komunikatu o błędzie „ Wystąpił problem w skanerze zagrożeń BitDefender ” z Twojego komputera w komentarzach poniżej. (A problem has occurred in the BitDefender threat scanner)Daj nam również znać, jakie inne błędy lub tematy chciałbyś, abyśmy omówili w następnej kolejności.
Related posts
Napraw Crypt32.dll nie znaleziony lub brakujący błąd w systemie Windows 11/10
Napraw błąd Windows Update 0x80070422 w systemie Windows 10
Napraw błąd Windows Update 0x8e5e03fa w systemie Windows 10
Napraw opóźnienie dźwięku Bluetooth w systemie Windows 11/10
Napraw błąd aktualizacji systemu Windows 10 0x800703F1
Napraw błąd RESULT_CODE_HUNG w Chrome, Edge w Windows 11/10
Napraw kamerę Discord, która nie działa na komputerze z systemem Windows
Jak naprawić błąd Windows Update 0xc1900201
Napraw system Windows nie może znaleźć błędu Bin64InstallManagerApp.exe
Napraw błąd NETWORK_FAILED w przeglądarce Chrome na komputerze z systemem Windows
Napraw błąd aktualizacji systemu Windows 0x80070005
Napraw DXGI_ERROR_DEVICE_REMOVED na komputerze z systemem Windows 11/10
Napraw błąd aktualizacji systemu Windows 0xc1900204
Napraw błąd identyfikatora zdarzenia 7031 lub 7034, gdy użytkownik wylogowuje się z komputera z systemem Windows 10
Napraw komunikat o braku migracji urządzenia na komputerach z systemem Windows 11/10
Napraw mikrofon Discord, który nie działa w systemie Windows 11/10
Napraw Logowanie online jest obecnie niedostępne — błąd Origin na komputerze z systemem Windows
Przycisk Napraw problemy na stronie Windows Update
Napraw problemy i problemy z Firefoksem na komputerze z systemem Windows
Napraw błąd nieprawidłowego obszaru odzyskiwania na komputerze z systemem Windows 10
