Napraw sprawdzanie pisowni programu Outlook nie działa
Niedawno uaktualniłem wersję Microsoft Office na moim komputerze i dowiedziałem się, że mój moduł sprawdzania pisowni już nie działa! Zwykle automatycznie wyświetlał mi błędnie napisane słowa, jeśli je błędnie wpisałem, jednak po aktualizacji nic nie było oznaczane.
Nawet jeśli uruchomiłbym sprawdzanie pisowni ręcznie, zakończyłoby się to bez zaznaczania lub poprawiania błędnie napisanych słów! Denerwujący! Po przeprowadzeniu badań znalazłem kilka możliwych rozwiązań. Możesz napotkać ten problem w programie Word 2007(Word 2007) , 2010, 2013 lub 2016.
Metoda 1 – Włącz sprawdzanie w programie Word
Ponieważ program Outlook używa programu Microsoft Word do sprawdzania pisowni, musisz najpierw upewnić się, że sprawdzanie pisowni działa w programie Word(Word) .
W starszych wersjach programu Word kliknij okrągłą ikonę pakietu Office w lewym górnym rogu, a następnie kliknij (Office)Opcje programu Word(Word Options) .

Kliknij Sprawdzanie i upewnij się, że pole Sprawdź pisownię podczas pisania(Check spelling as you type) jest zaznaczone w sekcji Podczas poprawiania pisowni (Proofing)i gramatyki w programie Word(When correcting spelling and grammar in Word) .

Jeśli nowsze wersje pakietu Office(Office) , kliknij Plik(File) , a następnie Opcje(Options) . Masz również możliwość sprawdzenia gramatyki wraz z pisownią, jeśli chcesz.

Gdy to zrobisz, musisz kliknąć Dodatki( Add-Ins) , a następnie wybrać Wyłączone elementy(Disabled Items) z rozwijanego menu Zarządzaj na dole. (Manage)Następnie kliknij przycisk Przejdź(Go) .
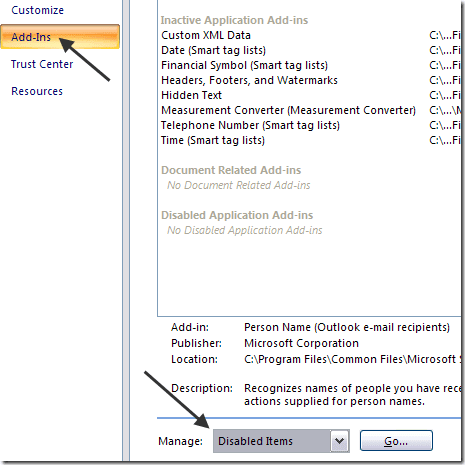
Upewnij się, że sprawdzanie(Proofing) nie jest wyłączone. Jeśli znajduje się na liście elementów wyłączonych, włącz go ponownie.
Metoda 2 – Usuń(Delete) klucz rejestru
Jeśli ta metoda nie zadziałała, być może będziesz musiał spróbować innego podejścia. Możesz to zrobić, usuwając klucz rejestru, który nie wpłynie negatywnie na program Word ani programy pakietu Office.
Przejdź do następującego klucza rejestru:
HKEY_CURRENT_USER\Software\Microsoft\Office\12.0\Word
W zależności od posiadanej wersji programu Word może to być 12.0 lub nie. Usuń cały klucz Word . Po ponownym otwarciu Word odtworzy dla Ciebie wszystkie klucze i podklucze. Po usunięciu klucza uruchom ponownie system Windows .(Windows)
Miejmy nadzieję, że powinno to rozwiązać problem ze sprawdzaniem pisowni. Jeśli nie, możesz przejść do następującego klucza:
HKEY_CURRENT_USER\Software\Microsoft\Shared Tools\Proofing Tools\1.0\Override\
Po prostu usuń klawisz Override . W normalnych wersjach pakietu Office(Office) ten klucz w ogóle nie jest potrzebny, więc można go bezpiecznie usunąć.
Metoda 3 – Biuro naprawcze
Jeśli nic z tego nie zadziałało, a program Outlook nadal nie sprawdza poprawnie pisowni, możesz spróbować naprawić instalację. Możesz to zrobić, przechodząc do Panelu sterowania(Control Panel) , Add/Remove Programs lub Programy i funkcje(Programs and Features) , klikając Microsoft Office , a następnie klikając Zmień(Change) .

Następnie wybierz opcję Napraw(Repair) i pozwól programowi naprawić instalację. W nowszych wersjach pakietu Office(Office) można wybrać między szybką naprawą a naprawą online, z których ta ostatnia jest bardziej kompleksowa. Ukończenie naprawy może zająć trochę czasu. Po zakończeniu upewnij się, że ponownie uruchomiłeś komputer.

To wszystko! Jeśli nadal masz ten problem, napisz tutaj komentarz, a postaram się pomóc! Cieszyć się!
Related posts
Jak naprawić sprawdzanie pisowni nie działa w programie Word?
Jak naprawić program Outlook zablokowany podczas ładowania profilu?
Jak naprawić program Outlook, który ciągle pyta o problem z hasłem
Napraw błąd „Nie można uruchomić programu Microsoft Office Outlook”
Jak naprawić niedziałające wyszukiwanie w programie Outlook
Jak naprawić błędy #N/A w formułach programu Excel, takich jak WYSZUKAJ.PIONOWO
Jak usunąć puste linie w Excelu?
Jak naprawić błąd „Przepraszamy, mamy problem z otwarciem tego elementu” programu Outlook
Panna Hotmail? Objaśnienie usług poczty e-mail programu Microsoft Outlook
Jak wyczyścić pamięć podręczną programu Outlook
Jak naprawić wiszące wcięcie w programie Word
Chcesz zobaczyć swój e-mail z zeszłego tygodnia? Jak przeszukiwać Outlooka według daty
10 narzędzi do odzyskiwania zgubionego lub zapomnianego hasła PST programu Outlook
Jak naprawić błąd niezdefiniowanej zakładki w programie Word?
5 funkcji skryptów Arkuszy Google, które musisz znać
Napraw błąd niezgodności tagu początkowego tagu końcowego podczas otwierania plików DOCX
9 sposobów na naprawienie błędów „przesyłania zablokowanego” w usłudze OneDrive w systemie Windows
Jak skonfigurować potwierdzenia odczytu w programie Outlook
Nie możesz otworzyć hiperłączy w Outlooku?
Autouzupełnianie programu Outlook nie działa lub resetuje się?
