Napraw problemy z logowaniem do Microsoft Teams: nie mogliśmy Cię zalogować
Microsoft Teams jest obecnie pożądanym produktem w przestrzeni interakcji online. Ludzie coraz częściej używają go zarówno do celów osobistych, jak i zawodowych. Wraz z tym zwiększonym użytkowaniem wiąże się odpowiedzialność za utrzymanie produktu w stanie nienaruszonym. Było jednak kilka przypadków, w których ludzie zgłaszali błąd podczas próby zalogowania się do Microsoft Teams za pośrednictwem aplikacji komputerowej.
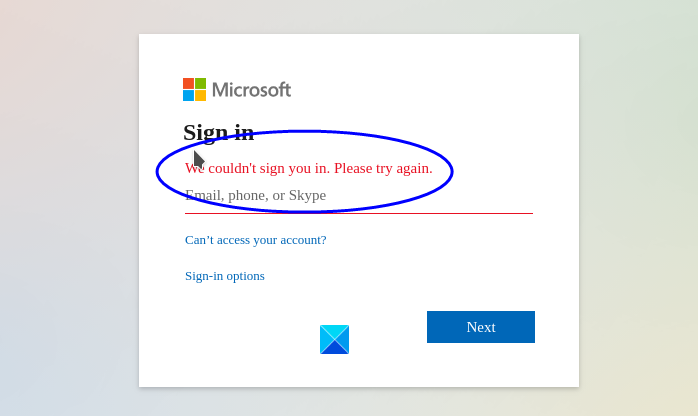
Kodowany jako błąd CAA2000B(Error CAA2000B) , może być kilka czynników, które mogą prowadzić do tego błędu. Dzisiaj porozmawiamy o tym, jak naprawić ten błąd podczas logowania do Microsoft Teams i co mogło go spowodować.
Zaleca się, aby użytkownicy spróbowali zalogować się do Microsoft Teams za pośrednictwem strony internetowej, aby upewnić się, że błąd jest spowodowany przez aplikację komputerową.
Napraw(Fix Microsoft Teams Login) problemy z logowaniem do Microsoft Teams: nie mogliśmy Cię zalogować
Jeśli Microsoft Teams mówi, że nie mogliśmy Cię zalogować, postępuj zgodnie z tymi sprawdzonymi wskazówkami, aby rozwiązać problemy z logowaniem do Microsoft Teams .(Microsoft Teams Login)
- Uruchom ponownie aplikację Microsoft Teams na swoim komputerze
- Sprawdź czas i datę systemową
- Wyczyść pliki pamięci podręcznej aplikacji Microsoft Teams
- Usuń hasło(Remove Password) z menedżera poświadczeń(Credential Manager)
- Wyczyść pamięć podręczną przeglądarki i spróbuj ponownie
- Zainstaluj ponownie Microsoft Teams
1] Uruchom ponownie(Restart) aplikację Microsoft Teams na swoim komputerze
Jest to dość elementarne rozwiązanie, ale w takich przypadkach wykonuje pracę częściej niż nie. Wykonaj poniższe czynności, aby czysto ponownie uruchomić aplikację.
(Close Microsoft)Zamknij zespoły Microsoft w tle i otwórz Menedżera zadań(Task Manager) , wyszukując w menu Start(Start Menu) lub za pomocą klawisza skrótu Ctrl + Alt + Delete .
Na karcie „Procesy” wyszukaj aplikację Microsoft Teams i kliknij ją prawym przyciskiem myszy.
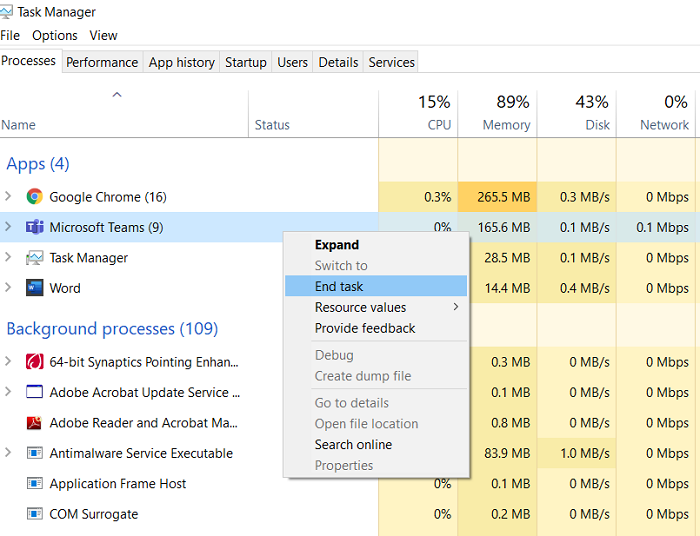
Następnie wybierz „Zakończ zadanie”.
Spróbuj ponownie otworzyć aplikację i sprawdź, czy błąd został rozwiązany. Jeśli nie, wypróbuj jedno z innych rozwiązań wymienionych poniżej.
Powiązane(Related) : Microsoft Teams Błąd CAA2000B(Microsoft Teams Error CAA2000B) , Nie mogliśmy zarejestrować Twojego urządzenia.
2] Sprawdź czas i datę systemową
Sprawdź, czy godzina i data na Twoim komputerze są prawidłowe , co może mieć wpływ na możliwość połączenia się z Microsoft Teams .
3] Wyczyść(Clear) pliki pamięci podręcznej(Cache) aplikacji Microsoft Teams
Uszkodzone pliki danych pamięci podręcznej(Cache) mogą powodować wszelkiego rodzaju błędy, w tym błąd, o którym mowa. Uszkodzona pamięć podręczna może blokować certyfikaty uwierzytelniające, co z kolei może powodować pewne problemy podczas próby zalogowania się do aplikacji. Oto, jak możesz wyczyścić dane z pamięci podręcznej dla Microsoft Teams .
Otwórz Menedżera zadań(Task Manager) za pomocą klawisza skrótu klawiaturowego lub klikając prawym przyciskiem myszy pasek zadań i dalej wybierając tę opcję i zakończ zadanie, tak jak nauczono to w pierwszym rozwiązaniu.
Otwórz Eksplorator plików(File Explorer) na swoim komputerze i wklej adres zgodnie z poniższym opisem na pasku adresu:
%appdata%Microsoft eamsCache
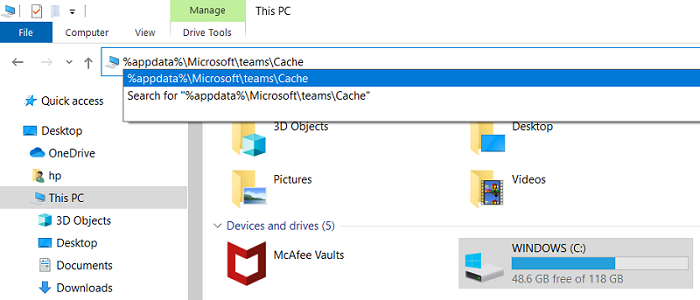
Ten adres przeniesie Cię do lokalizacji, w której przechowywane są pliki pamięci podręcznej Microsoft Teams . Użytkownicy mogą próbować znaleźć tę sekcję na własną rękę, ale zazwyczaj jest ona pochowana bardzo głęboko.
Press Ctrl + „A”, aby wybrać wszystkie pliki, i naciśnij jednocześnie klawisze Shift + Del , aby usunąć wszystkie pliki. Potwierdź proces i poczekaj, aż się zakończy.
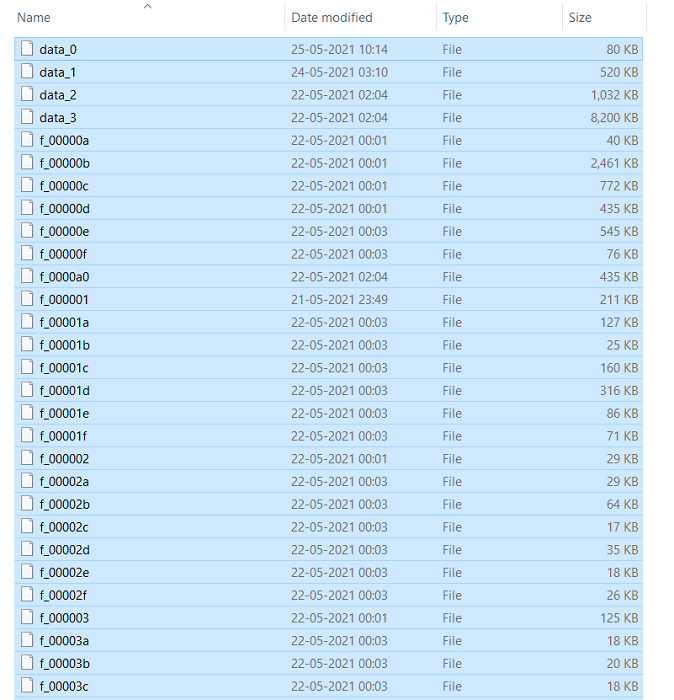
Proces nie jest jeszcze ukończony, ponieważ musisz go replikować jeden po drugim dla wszystkich następujących ścieżek:
%appdata%Microsoft eamsapplication cache
%appdata%Microsoft eams lob_storage
%appdata%Microsoft eamsdatabases.
%appdata%Microsoft eamsGPUcache
%appdata%Microsoft eamsIndexedDB
%appdata%Microsoft eamsLokalna pamięć masowa
%appdata%Microsoft eams mp
Po zakończeniu spróbuj ponownie zalogować się do Microsoft Teams i sprawdź, czy błąd nadal występuje.
Przeczytaj(Read) : Jak dodać łącze czatu Microsoft Teams do podpisu e-mail(add Microsoft Teams Chat Link to Email Signature) .
4] Usuń hasło(Remove Password) z menedżera poświadczeń(Credential Manager)
Usuń poświadczenia(Remove credentials) związane z pakietem Office i zespołami w Menedżerze poświadczeń .
Wpisz „Menedżer poświadczeń” w polu wyszukiwania, a następnie wybierz Poświadczenia (Credentials)systemu Windows(Windows) i rozwiń powiązane rekordy poświadczeń, aby je usunąć.
Powiązane(Related) : Napraw kody błędów logowania do Microsoft Teams 0xCAA20003, 0xCAA82EE2, 0xCAA82EE7, 0xCAA20004, 0xCAA90018.
5] Wyczyść(Clear) pamięć podręczną przeglądarki i spróbuj ponownie
Jeśli napotykasz ten problem w swojej przeglądarce, możesz wyczyścić pamięć podręczną przeglądarki(clear the browser cache) i spróbować ponownie.
Przeczytaj(Read) : Jak korzystać z funkcji osobistych w Microsoft Teams(How to use Personal Features in Microsoft Teams) .
6] Zainstaluj ponownie Microsoft Teams
Zanim rozpoczniesz proces dezinstalacji, zamknij aplikację MS Teams w tle.
Otwórz Panel sterowania(Control Panel) na swoim komputerze. Wybierz, aby wyświetlić ikony według kategorii(Categories) , a następnie w sekcji Program kliknij Odinstaluj program.
Zlokalizuj MS Teams(Locate MS Teams) z grupy programów, które zainstalowałeś na swoim komputerze, kliknij go prawym przyciskiem myszy i wybierz Odinstaluj(Uninstall) . Poczekaj(Wait) , aż proces się zakończy, aby przejść do kolejnych kroków.
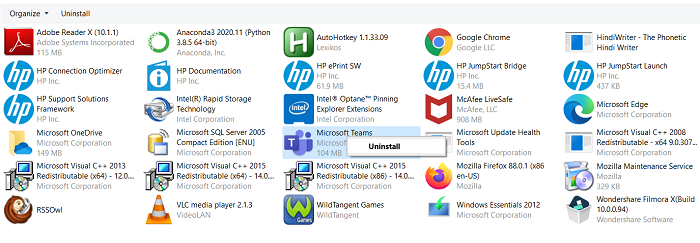
Otwórz monit Uruchom(Run) , naciskając kombinację klawiszy Windows + „R” i wprowadź „%appdata%” w pustym miejscu. Spowoduje to otwarcie folderu Appdata , w którym przechowywane są dane różnych aplikacji uruchomionych na komputerze.
Aby upewnić się, że MS Teams został poprawnie i czysto odinstalowany, musisz zlokalizować tutaj folder Teams , kliknąć go prawym przyciskiem myszy i nacisnąć Usuń(Delete) .
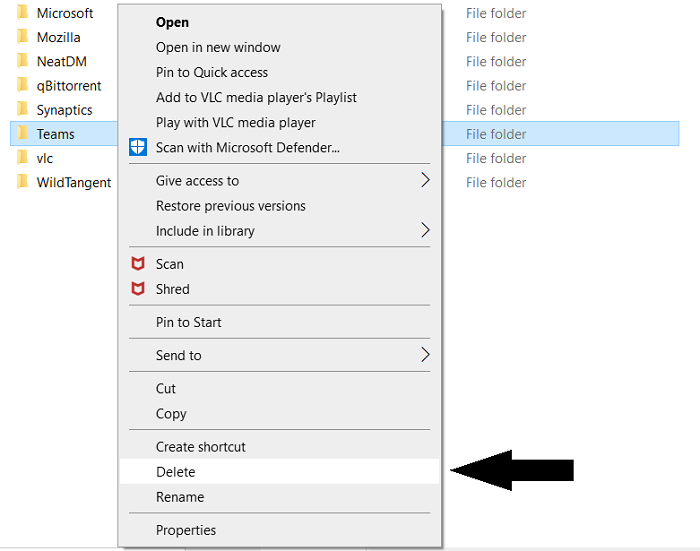
Otwórz ponownie polecenie uruchomienia i tym razem wpisz „% Programdata %”. Spowoduje to przejście do kolejnego ukrytego folderu, w którym znajdują się wszystkie ustawienia związane z programem. Jeśli zauważysz tutaj również folder MS Teams i usuń go.
Po zakończeniu tego procesu możesz teraz odwiedzić sklep Microsoft Store(Microsoft Store) i pobrać nową kopię Microsoft Teams .
Oprócz problemów, których nauczyliśmy Cię rozwiązywać poniżej, za błędem CAA2000B może być również kilka innych przyczyn , takich jak przestarzała wersja MS Teams , która może być niekompatybilna z Twoim systemem Windows(Windows) lub kolizją między Twoimi danymi uwierzytelniającymi Windows .
Wierzymy, że jedna z wyżej wymienionych poprawek pomoże Ci rozwiązać ten błąd.
Related posts
Napraw niedziałające kolejki połączeń Microsoft Teams
Napraw błąd Microsoft Teams caa70004 w systemie Windows 11/10
Napraw problem związany z wysokim zużyciem pamięci i procesora w Microsoft Teams
Napraw Microsoft Teams ciągle się uruchamia (2022)
Jak uzyskać dostęp do logowania do centrum administracyjnego Microsoft Teams
Napraw mikrofon Microsoft Teams, który nie działa w systemie Windows 10
Nowoczesne uwierzytelnianie nie powiodło się, kod stanu 4c7 — błąd Microsoft Teams
Jak korzystać z funkcji osobistych w Microsoft Teams
Jak przywrócić usunięte zespoły i kanały w Microsoft Teams
Najlepsze aplikacje zwiększające produktywność dla Microsoft Teams
Doh! Coś poszło nie tak błąd w Microsoft Teams
Jak dodać Zoom do Microsoft Teams
Jak wyciszyć mikrofon wszystkich uczestników w Microsoft Teams
Jak zainstalować aplikację i dodać ją jako kartę w Microsoft Teams
Jak korzystać z filtra Snapchat Camera w Microsoft Teams i Skype
Jak zmienić motyw w Microsoft Teams na Windows 11?
Jak wysłać pilną lub ważną wiadomość w Microsoft Teams
Jak zmienić obraz zespołu w Microsoft Teams
Jak naprawić kod błędu Microsoft Teams 500 w systemie Windows 11/10?
Jak uniemożliwić automatyczne otwieranie aplikacji Microsoft Teams w systemie Windows 11/10?
