Napraw pasek przewijania Chrome znika w systemie Windows 10
Google Chrome jest z pewnością najczęściej używaną przeglądarką(Browser) . Jest bezpieczny i oferuje mnóstwo funkcji. Ale czasami pojawiają się problemy. Brakujące paski przewijania w Chrome to ostatni. Podczas korzystania z przeglądarki pasek przewijania nie wyświetla się w Chrome . Stwarza to złudzenie, że strona internetowa nie zawiera przewijalnej zawartości. Ten problem nie ogranicza się również do konkretnej witryny. Jeśli również masz do czynienia z tym samym problemem, jesteś we właściwym miejscu. Dajemy Ci doskonały przewodnik, który pomoże Ci naprawić błąd znikania paska przewijania Chrome .(Chrome Scrollbar)
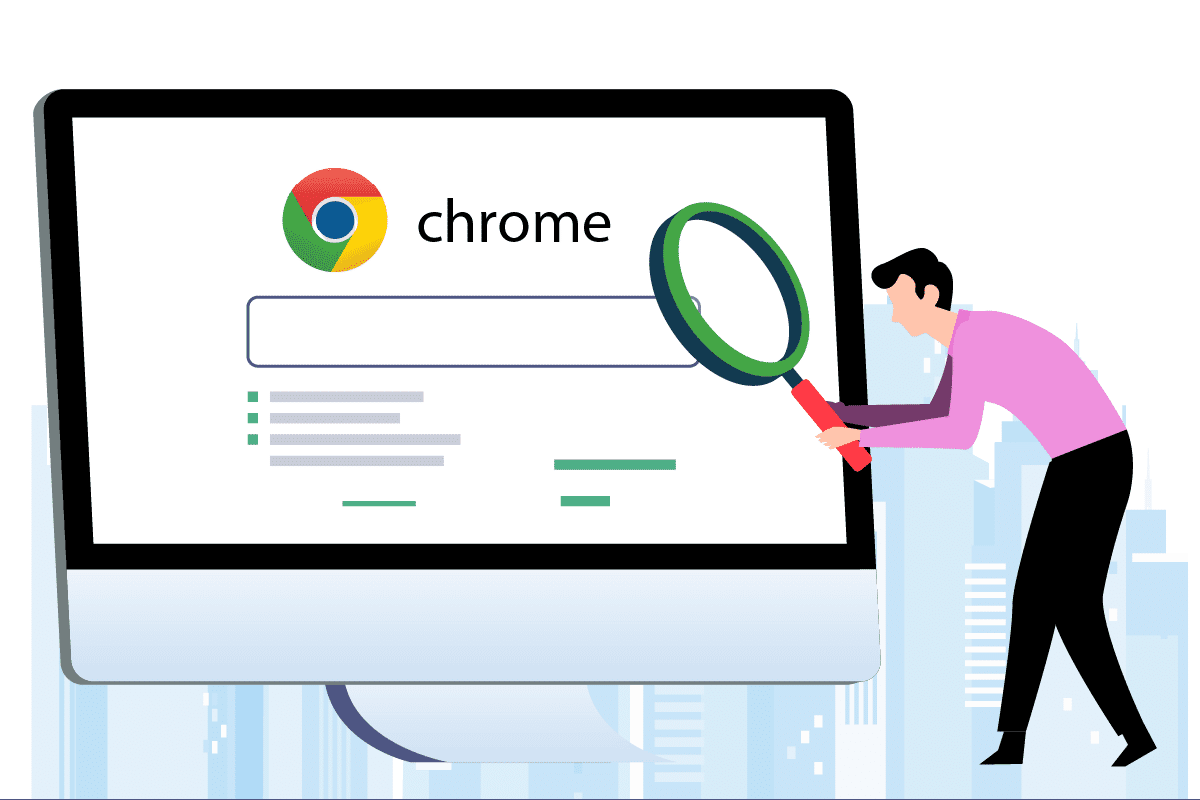
Jak naprawić pasek przewijania Chrome znika w systemie Windows 10?(How to Fix Chrome Scrollbar Disappears in Windows 10)
Przyczyn tego błędu może być wiele, kilka z nich wymieniono poniżej.
- Ostatnie modyfikacje przeglądarki(Recent Chrome Modifications:) Chrome: ostatnie aktualizacje przeglądarki Google Chrome są połączone z funkcją automatycznego ukrywania paska przewijania, co może powodować ten błąd.
- Zakłócenia przez rozszerzenia(Interference by Extensions) : niektóre rozszerzenia lub ich ustawienia mogą powodować ukrycie paska przewijania.
- Włączone paski przewijania nakładek:(Enabled Overlay Scrollbars:) jeśli ustawienie pasków przewijania nakładek(Overlay) w przeglądarce Google Chrome(Google Chrome) jest włączone, może wystąpić ten problem.
Po zrozumieniu niektórych powodów, dla których pasek przewijania nie wyświetla się w Chrome , przejdź do metod i napraw problem z paskiem przewijania Chrome . Najpierw(First) zalecamy ponowne uruchomienie Chrome przez zamknięcie i ponowne otwarcie, a jeśli błąd będzie się powtarzał, zastosuj poniższe metody.
Metoda 1: Wyłącz rozszerzenia(Disable Extensions)
Rozszerzenia Chrome(Chrome) mają na celu poprawę komfortu przeglądania, jednak mają swoje problemy. Wyłączenie rozszerzeń może pomóc rozwiązać problem znikania paska przewijania Chrome . Aby to zrobić, wykonaj poniższe czynności i napraw brakujące paski przewijania w Chrome .
1. Kliknij Start , wpisz Chrome i naciśnij klawisz Enter(Enter key) .

2. W pasku adresu wpisz chrome:/extensions/ i naciśnij Enter , aby otworzyć listę wszystkich rozszerzeń zainstalowanych w Chrome .

3. Wyłącz(Off) rozszerzenie, aby je wyłączyć. Powtórz ten krok dla wszystkich rozszerzeń.

4. Wyjdź z Chrome i otwórz go ponownie.
5. Jeśli to rozwiąże problem, włączaj rozszerzenia jeden po drugim, przechodząc do strony Rozszerzenia(Extensions) , jak pokazano w kroku 3(step 3) .
6. Jeśli włączenie określonego rozszerzenia powoduje ponowne pojawienie się braku pasków przewijania, po prostu wyłącz to rozszerzenie i aktywuj wszystkie inne.
Jeśli pasek przewijania nie wyświetla się w Chrome po wyłączeniu wszystkich rozszerzeń, przejdź do następnej metody.
Przeczytaj także: (Also Read:) Jak naprawić awarię Chrome'a(How to Fix Chrome Keeps Crashing)
Metoda 2: Wyłącz flagę nakładek na paski przewijania(Method 2: Disable Overlay Scrollbars Flag)
Flagi to wstępne funkcje, które są testowane wewnętrznie przez Google i które mogą, ale nie muszą, stać się częścią przeglądarki Chrome . Flaga Overlay Scrollbar(Overlay Scrollbar) jest jedną z nich, która służyła do ukrywania pasków przewijania na stronach internetowych. Wyłączenie go może rozwiązać problem i możesz to zrobić, wykonując następujące kroki.
Uwaga: (Note:) najnowsze wersje Chrome nie mają tej flagi(Recent versions of Chrome don’t have this flag) . Jest jednak obecny we wcześniejszych wersjach Google Chrome .
1. Otwórz przeglądarkę Google Chrome(Google Chrome) .
2. W pasku adresu wpisz chrome:/flags/#overlay-scrollbars i naciśnij Enter .

3. Flaga nakładek na paski przewijania(Overlay Scrollbars) zostanie podświetlona. Kliknij(Click) na rozwijane menu obok niego i wybierz Wyłączone(Disabled) .

4. Kliknij Uruchom(Relaunch ) ponownie, aby ponownie uruchomić Chrome.

Metoda 3: Zaktualizuj Chrome(Method 3: Update Chrome)
Wiele problemów z Chrome można rozwiązać, aktualizując go. Aktualizacje zapewniają płynne i bezpieczne działanie przeglądarki. Aktualizacja Chrome może naprawić błąd paska przewijania Chrome(Chrome Scrollbar) , a oto jak to zrobić.
1. Uruchom przeglądarkę Google Chrome(Google Chrome ) .
2. Kliknij trzy kropki(three dots) w prawym górnym rogu strony. Wybierz Help > About Google Chrome.

3. W następnym oknie Chrome sprawdzi dostępność aktualizacji.
4. Jeśli są aktualizacje, Chrome automatycznie rozpocznie aktualizację, po czym pojawi się przycisk Uruchom ponownie.(Relaunch)
5. Kliknięcie przycisku Uruchom(Relaunch) ponownie spowoduje ponowne uruchomienie Chrome z nowymi aktualizacjami.
6. Jeśli nie ma dostępnych aktualizacji, po kroku 3(Step 3) zobaczysz komunikat Chrome jest aktualny(Chrome is up to date) .

Przeczytaj także: (Also Read:) Napraw problem z blokowaniem pobierania Chrome(Fix Chrome Blocking Download Issue)
Metoda 4: Wyłącz przyspieszenie sprzętowe(Method 4: Disable Hardware Acceleration)
Przyspieszenie sprzętowe(Hardware Acceleration) ma na celu ułatwienie przewijania, chociaż czasami powoduje problemy, takie jak brak wyświetlania paska przewijania w Chrome . Wyłączenie go może rozwiązać problem z brakującymi paskami przewijania w Chrome i możesz wykonać te czynności, aby to zrobić.
1. Wykonaj kroki 1 i 2(Steps 1 and 2) z Metody 3( Method 3) i przejdź do Ustawień Chrome(Chrome Settings) .
2. Przewiń w dół i znajdź opcję Zaawansowane(Advanced ) , kliknij ją, aby ją rozwinąć.

3. Wybierz opcję System .

4. Wyłącz opcję Użyj akceleracji sprzętowej, (Use hardware acceleration) gdy jest dostępna .(when available )
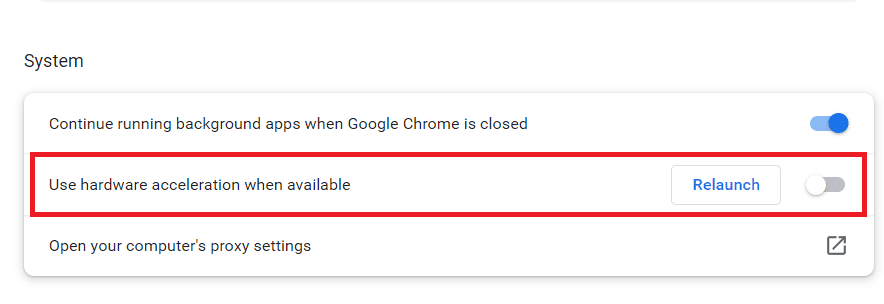
5. Kliknij przycisk Uruchom(Relaunch) ponownie, aby ponownie uruchomić Chrome .
Poniżej przedstawiono niektóre skróty klawiaturowe do przewijania stron internetowych
- Naciśnij klawisz spacji,(Spacebar key) aby przewinąć w dół.
- Naciśnij klawisze strzałek,(Arrow keys) aby przewijać w górę iw dół,(down) aby przewijać stronę internetową.
- Naciśnij klawisze up/down arrow , przytrzymując klawisz Fn (funkcja),(Fn (function) key) aby przewijać stronę w górę/w dół.
Często zadawane pytania (FAQ)(Frequently Asked Questions (FAQs))
Q1. Dlaczego mój pasek przewijania zawsze znika?(Q1. Why is my scrollbar always disappearing?)
Odp.:(Ans: ) Gdy zawartość zostanie umieszczona we własnym kontenerze, pasek przewijania może zniknąć. Na przykład pole tekstowe może zawierać więcej tekstu, niż może wyświetlić w danym momencie. Paski przewijania(Scrollbars) znikną, jeśli usuniesz wystarczającą ilość tekstu z tego kontenera.
Zalecana:(Recommended:)
- Top 30 najlepszych dostawców bezpłatnych usług masowej poczty e-mail(Top 30 Best Free Mass Email Service Providers)
- Napraw Firefoksa SSL_ERROR_NO_CYPHER_OVERLAP w systemie Windows 10(Fix Firefox SSL_ERROR_NO_CYPHER_OVERLAP in Windows 10)
- Napraw kod błędu Netflix UI3012(Fix Netflix Error Code UI3012)
- Napraw Google Chrome otwiera się automatycznie w systemie Windows 10(Fix Google Chrome Opens Automatically on Windows 10)
Mamy nadzieję, że ten przewodnik był pomocny i udało Ci się naprawić problem znikania paska przewijania Chrome . (fix Chrome scrollbar disappears)Daj nam znać, która metoda zadziałała najlepiej. Jeśli masz jakieś pytania lub sugestie, możesz je umieścić w sekcji komentarzy.
Related posts
Napraw Google Chrome otwiera się automatycznie w systemie Windows 10
Napraw wtyczki Chrome, które nie działają w systemie Windows 10
Napraw problem ERR_CONNECTION_TIMED_OUT w Chrome na Windows 10
Napraw błąd ERR_EMPTY_RESPONSE w Chrome na Windows 10
Łatwo przeglądaj aktywność Chrome na osi czasu systemu Windows 10
Jak odblokować strony internetowe w Chrome w systemie Windows 10?
Napraw komputer nie przejdzie w tryb uśpienia w systemie Windows 10
Napraw zbyt niski dźwięk komputera w systemie Windows 10
Napraw problem z wysokim zużyciem procesora i dysku w systemie Windows 10
Jak naprawić wysokie użycie procesora w systemie Windows 10?
Napraw ogólny problem z monitorem PnP w systemie Windows 10
Napraw brak ikony pulpitu w systemie Windows 10
Jak naprawić brak BOOTMGR w systemie Windows 10?
Napraw Nie można zainstalować DirectX w systemie Windows 10
Napraw problem z miganiem kursora w systemie Windows 10
Napraw zintegrowaną kamerę internetową, która nie działa w systemie Windows 10
Napraw brak pliku VCRUNTIME140.dll w systemie Windows 10
Napraw brak połączenia z Internetem po aktualizacji do Windows 10 Creators Update
Napraw błąd zbyt wielu przekierowań w systemie Windows 10
Jak odinstalować Chromium w systemie Windows 10
