Napraw niedziałający czytnik kart Realtek w systemie Windows 10
Oprogramowanie czytnika kart Realtek(Realtek Card Reader Software) to zbiór sterowników, w którym sterownik karty umożliwi systemowi komunikację z urządzeniami. Sterownik czytnika kart Realtek(Realtek Card Reader) to popularne oprogramowanie umożliwiające dostęp do czytnika kart. Ten pakiet sterowników jest zasadniczo wymagany do prawidłowego działania czytnika kart, co pozwala systemowi komunikować się z innymi urządzeniami zewnętrznymi. Jednak czasami możesz napotkać problemy, takie jak Czytnik kart Realtek PCIE(Realtek PCIE Card Reader) nie działa na Twoim komputerze. Jeśli więc masz również do czynienia z tym problemem, nie martw się. Ten przewodnik pomoże rozwiązać problemy z czytnikiem kart Realtek w systemie Windows 10. (Realtek)Więc czytaj dalej!

Jak naprawić (How to Fix )problem z niedziałającym czytnikiem kart (Realtek Card Reader Not Working Issue )Windows 10 Realtek?(Windows 10 )
Czy potrzebuję oprogramowania czytnika kart Realtek?(Do I Need Realtek Card Reader Software?)
Jeśli chcesz użyć urządzenia USB lub zewnętrznej karty danych, potrzebujesz oprogramowania do obsługi czytnika kart. Innymi słowy, bez oprogramowania możesz nie być w stanie przesłać żadnych danych z nośnika zewnętrznego do swojego systemu. Odbywa się to zwykle za pomocą czytnika kart Realtek(Realtek Card Reader) .
Metoda 1: Podstawowe rozwiązywanie problemów(Method 1: Basic Troubleshooting)
Krok 1: Wypróbuj różne porty USB i urządzenia(Step 1: Try Different USB Ports & Devices)
Ten problem może wystąpić z powodu usterki karty SD, czytnika kart SD, portu USB i kabla (USB)USB . Dlatego powinieneś sprawdzić cały sprzęt przed wypróbowaniem jakichkolwiek innych rozwiązań.
1. Jeśli problem jest spowodowany przez zasilacz, spróbuj (try) ponownie włożyć urządzenie USB po odłączeniu laptopa(re-inserting the USB device after unplugging the laptop) od zasilania.
2. Podłącz inne urządzenie USB(Connect another USB device) z tym samym portem USB , aby ustalić, czy występuje problem z portem USB .
3. Podłącz urządzenie USB do (Plug the USB device into a) innego portu(different port) , aby wykluczyć problemy z portami USB .

4. Jeśli używasz kabla USB , spróbuj sprawdzić, czy nie ma wadliwych lub uszkodzonych kabli. Wymień kabel USB , jeśli jest uszkodzony.
Krok 2: Uruchom ponownie komputer(Step 2: Restart PC)
Zaleca się ponowne uruchomienie systemu, ponieważ często działa cuda.
1. Przejdź do menu Windows Power User(Power User menu) , naciskając jednocześnie Win + X keys
2. Wybierz Zamknij lub wyloguj się(Shut down or sign out) > Uruchom ponownie(Restart) , jak pokazano poniżej.
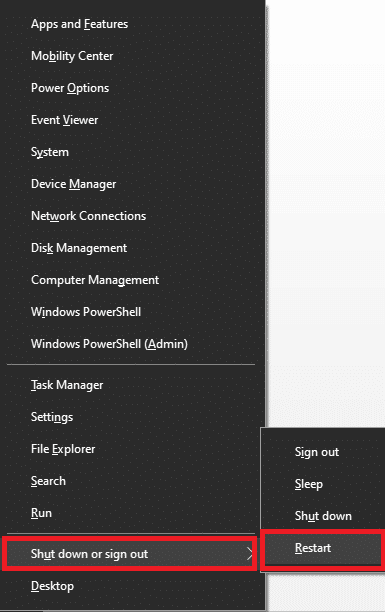
Metoda 2: Uruchom narzędzie do rozwiązywania problemów ze sprzętem i urządzeniami(Method 2: Run Hardware and Devices Troubleshooter)
Mogą występować problemy z urządzeniami i powiązanym sprzętem, w wyniku których czytnik kart Realtek nie działa na komputerze z (Realtek)systemem Windows 10(Windows 10) . Ten problem można rozwiązać, uruchamiając wbudowane narzędzie do rozwiązywania problemów ze (Troubleshooter)sprzętem(Windows Hardware) i urządzeniami(Devices) systemu Windows w następujący sposób:
1. Naciśnij jednocześnie klawisze (keys)Windows + R , aby uruchomić okno dialogowe Uruchom(Run Dialog Box) .
2. Wpisz msdt.exe -id DeviceDiagnostic i kliknij OK , jak pokazano.

3. Kliknij Dalej (Next ) w oknie narzędzia do rozwiązywania problemów ze sprzętem i urządzeniami(Hardware and Devices troubleshooter) .

4A. Poczekaj, aż wykryje problemy, a następnie kliknij (Click) Zastosuj tę poprawkę(Apply this fix) , jeśli takie istnieją.

Następnie uruchom ponownie(Restart) komputer.
4B. Jednak następujący ekran pojawi się, jeśli Rozwiązywanie problemów nie może zidentyfikować problemu(Troubleshooting couldn’t identify the problem) . W takim przypadku możesz wypróbować pozostałe poprawki wymienione w tym artykule.

Przeczytaj także: (Also Read:) Napraw urządzenie kompozytowe USB nie działa poprawnie z USB 3.0(Fix USB Composite Device can’t work properly with USB 3.0)
Method 3: Update/ Rollback Realtek Card Reader Driver
Zaktualizuj sterowniki do najnowszej wersji lub przywróć sterowniki do poprzedniej wersji, aby naprawić problem z niedziałającym czytnikiem kart Realtek PCIE .(Realtek PCIE Card Reader)
Metoda 3A: Zaktualizuj sterownik(Method 3A: Update Driver)
1. Kliknij Menu wyszukiwania systemu Windows(Windows Search Menu) i wpisz menedżer urządzeń. (device manager.)Kliknij Otwórz(Open ) , aby go uruchomić.

2. Kliknij dwukrotnie Urządzenia technologii pamięci,(Memory technology devices) aby je rozwinąć.
3. Teraz kliknij prawym przyciskiem myszy sterownik czytnika kart Realtek PCIE(Realtek PCIE CardReader) i kliknij Aktualizuj sterownik(Update driver) .
Uwaga:(Note:) Nazwa sterownika zależy od wersji systemu Windows(Windows) zainstalowanej na komputerze.
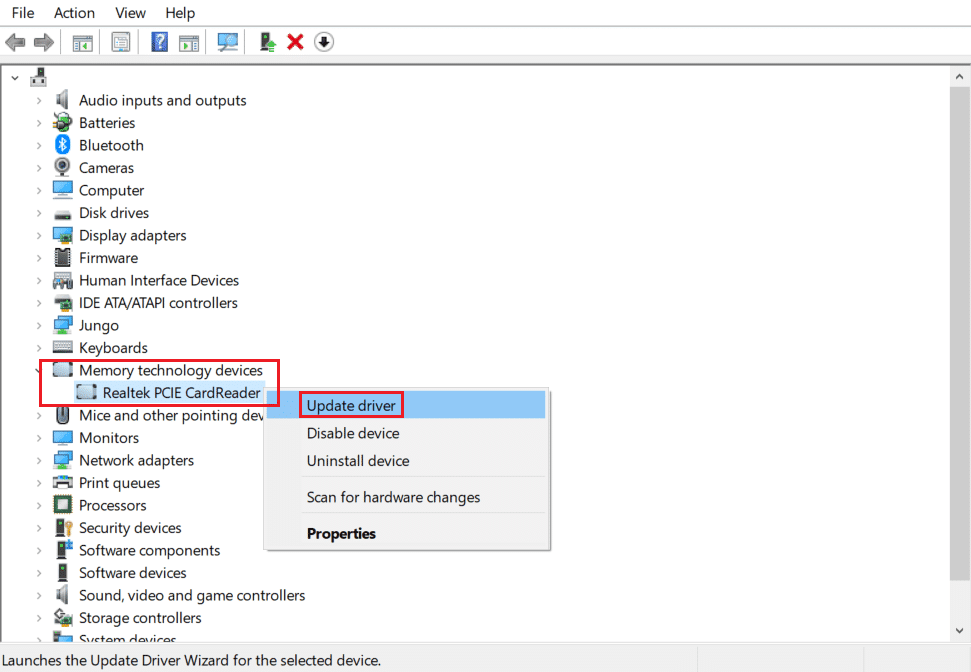
4. Następnie kliknij Wyszukaj automatycznie(Search automatically for drivers) opcje sterowników, aby automatycznie zainstalować sterownik.

5. Kliknij Zamknij(Close) , aby zamknąć okno i ponownie uruchomić komputer.
Metoda 3B: Przywróć sterownik(Method 3B: Roll Back Driver)
1. Przejdź do Device Manager > Memory technology devices jak wcześniej.
2. Kliknij prawym przyciskiem myszy sterownik Realtek PCIE CardReader i kliknij Właściwości(Properties) , jak pokazano.

3. Przejdź do karty Sterownik(Driver tab) i wybierz Przywróć sterownik(Roll Back Driver) , jak pokazano na ilustracji.
4. Kliknij Tak(Yes) w monicie o potwierdzenie, a następnie kliknij OK , aby zastosować tę zmianę.
5. Następnie uruchom ponownie(restart) komputer, aby przywrócić efekt.
Uwaga:(Note:) jeśli opcja Przywróć sterownik(Roll Back Driver) jest wyszarzona(greyed out) w systemie, oznacza to, że sterownik nie jest aktualizowany.

Metoda 4: Zaktualizuj system operacyjny Windows
(Method 4: Update Windows OS
)
Jeśli nie uzyskałeś żadnej poprawki powyższymi metodami, system może być wypełniony błędami. Firma Microsoft(Microsoft) okresowo publikuje aktualizacje, aby to naprawić. Dlatego aktualizacja systemu operacyjnego Windows(Windows OS) pomogłaby rozwiązać problem z niedziałającym czytnikiem kart Realtek .(Realtek Card Reader)
1. Naciśnij jednocześnie klawisze (keys)Windows + I , aby otworzyć Ustawienia(Settings) .
2. Teraz wybierz Aktualizacja i zabezpieczenia(Update & Security) .

3. Kliknij przycisk Sprawdź aktualizacje(Check for updates) , jak pokazano na ilustracji.

4A. Jeśli są dostępne nowe aktualizacje, pobierz je i (download &) zainstaluj(install) .

4B. Jeśli nie ma dostępnej aktualizacji, pojawi się komunikat Jesteś na bieżąco .(You’re up to date)

Przeczytaj także: (Also Read:) Jak zaktualizować sterowniki Realtek HD Audio w systemie Windows 10(How to Update Realtek HD Audio Drivers in Windows 10)
Metoda 5: Wyłącz opcję oszczędzania energii(Method 5: Disable Power Saving Option)
Często tryb oszczędzania energii(Power Saving) włączony przez opcje zasilania stale odłącza urządzenia podłączone do komputera. W ten sposób(Thereby) , powodując problem z niedziałającym czytnikiem kart Realtek PCIE(Realtek PCIE Card Reader) na komputerze stacjonarnym/laptopie z systemem Windows 10 .(Windows 10)
1. Przejdź do Device Manager > Memory technology devices zgodnie z instrukcjami podanymi w Metodzie 3A(Method 3A) .
2. Kliknij prawym przyciskiem myszy sterownik Realtek PCIE CardReader i kliknij Właściwości(Properties) , jak pokazano.

3. Przejdź do karty Zarządzanie energią(Power Management ) i usuń zaznaczenie pola wyboru Zezwalaj komputerowi na wyłączanie tego urządzenia w celu oszczędzania energii.(Allow the computer to turn off this device to save power.)

4. Na koniec kliknij OK , aby zapisać zmiany i ponownie uruchomić(restart ) system.
Metoda 6: Wyłącz automatyczne selektywne zawieszenie USB(Method 6: Disable Automatic USB Selective Suspend)
Funkcja zawieszenia USB(USB Suspend) , jeśli jest włączona, sterownik koncentratora USB może zawiesić dowolny pojedynczy port bez wpływu na działanie innych portów. Ta funkcja może pomóc w przypadku komputerów przenośnych. Jednak czasami możesz napotkać problem z niedziałającym czytnikiem kart Realtek PCIE(Realtek PCIE Card Reader) , gdy system jest bezczynny. Dlatego wyłączenie go może pomóc.
1. Wpisz Panel sterowania(Control) w pasku wyszukiwania systemu Windows(Windows search bar) i kliknij Otwórz.(Open.)

2. Wybierz View by > Large icons , a następnie kliknij Opcje zasilania(Power Options) , jak pokazano.

3. Tutaj kliknij Zmień ustawienia(Change plan settings) planu w sekcji Wybrany plan(Selected plan) .

4. W oknie Edytuj ustawienia planu (Edit Plan Settings ) kliknij łącze Zmień zaawansowane ustawienia zasilania,(Change advanced power settings ) które jest podświetlone.

5. Teraz kliknij dwukrotnie Ustawienia USB, (USB settings ) aby je rozwinąć.

6. Ponownie kliknij dwukrotnie ustawienie wstrzymania selektywnego USB,(USB selective suspend setting) aby je rozwinąć, jak pokazano.

7. Tutaj kliknij Na baterii (On battery ) i zmień ustawienie na Wyłączone (Disabled ) z listy rozwijanej, jak pokazano poniżej.

8. Zmień również ustawienie na Disabled for Plugged( Plugged in) .

9. Na koniec kliknij Zastosuj (Apply) > OK , aby zapisać te zmiany.
10. Uruchom ponownie komputer(Restart your PC) i sprawdź, czy problem został rozwiązany.
Zalecana:(Recommended:)
- Co to jest czytnik kart Realtek?(What is Realtek Card Reader?)
- Jak wymusić usunięcie pliku w systemie Windows 10?(How to Force Delete File in Windows 10)
- Napraw dźwięk ciągle się wycina w systemie Windows 10(Fix Sound Keeps Cutting Out in Windows 10)
- Napraw laptop HP nie łączy się z Wi-Fi(Fix HP Laptop Not Connecting to Wi-Fi)
Mamy nadzieję, że pomogło to rozwiązać(fix) problem z niedziałającym czytnikiem kart Realtek PCIE w (Realtek PCIE Card Reader not working)systemie Windows 10(Windows 10) . Zostaw swoje pytania/sugestie w sekcji komentarzy poniżej.
Related posts
Co to jest czytnik kart Realtek?
Jak naprawić błąd aplikacji 0xc0000005
Jak naprawić błąd aplikacji 0xc000007b
Napraw kartę SD nie wykrytą w systemie Windows 10
5 sposobów naprawy karty SD, która nie wyświetla się lub nie działa
Napraw brak połączenia Teamviewer w systemie Windows 10
Jak naprawić system Windows 10 działający wolno po aktualizacji
Napraw niedziałającą rozmowę wideo Microsoft Teams
Napraw program startowy instalacji Microsoftu przestał działać
Jak naprawić błąd aplikacji 0xc0000142
Napraw błąd Discord JavaScript podczas uruchamiania
Jak naprawić awarię Kodi podczas uruchamiania?
Napraw Ups, coś poszło nie tak w przypadku błędu YouTube
Napraw Zoom Nie można połączyć Kod błędu 5003
Napraw powiększenie nie jest w stanie wykryć kamery
Napraw błąd brakujących pobranych plików na Steam
Napraw błąd zablokowanego pliku treści Steam (2022)
Napraw, że Steam działa wolno w systemie Windows 10
Napraw nie można pobrać ze sklepu Microsoft Store
Napraw brakujące centrum sterowania AMD Catalyst
