Napraw MMC nie może otworzyć błędu pliku virtmgmt.msc w systemie Windows 10
Jeśli widzisz komunikat o błędzie MMC nie może otworzyć pliku virtmgmt.msc(MMC cannot open the file virtmgmt.msc) na komputerze z systemem Windows 10, skorzystaj z poniższych rozwiązań, aby pozbyć się tego problemu. Chociaż jest to nietypowy komunikat, możesz go naprawić, jeśli pojawia się na komputerze podczas otwierania Menedżera funkcji Hyper-V(Hyper-V Manager) .
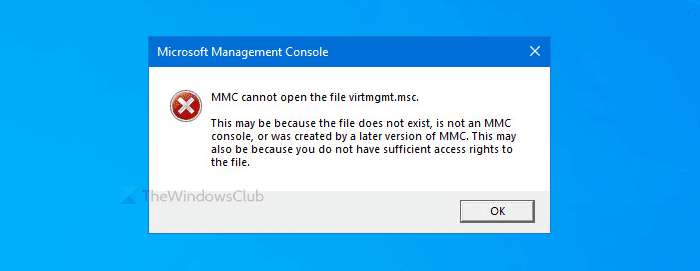
Cały komunikat o błędzie mówi mniej więcej tak:
MMC cannot open the file virtmgmt.msc.
This may be because the file does not exist, is not an MMC console, or was created by a later version of MMC. This may also be because you do not have sufficient access rights to the file.
Dlaczego się pojawia
Istnieją głównie dwa powody, dla których ten komunikat o błędzie pojawia się na komputerze.
- Hyper - V(Hyper-V) nie jest aktywowany na twoim komputerze, ale próbujesz go otworzyć za pomocą skrótu na pulpicie lub czegoś podobnego.
- Plik w folderze MMC jest uszkodzony. (MMC)Jeśli wirus lub oprogramowanie reklamowe zaatakowało Twój komputer wcześniej, istnieje szansa, że ten błąd pojawi się na Twoim komputerze.
MMC nie może otworzyć pliku virtmgmt.msc
Aby naprawić błąd MMC nie może otworzyć pliku virtmgmt.msc, wykonaj następujące kroki:
- Włącz Hyper-V z funkcji Windows
- Zmień nazwę lub usuń folder MMC
Aby dowiedzieć się więcej o tych krokach, czytaj dalej.
1 ] Włącz (Turn)Hyper-V z funkcji Windows
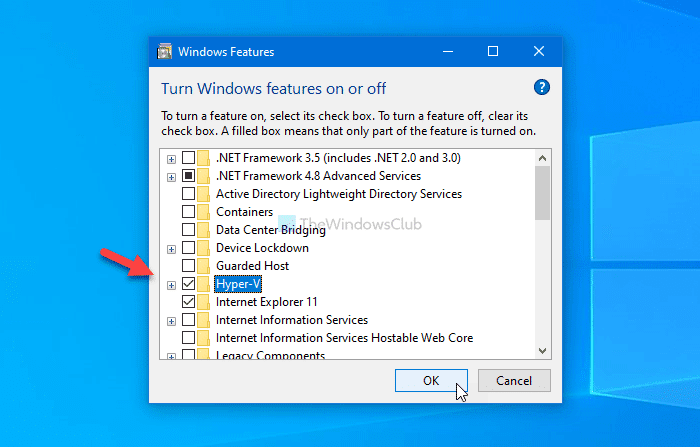
Jeśli masz skrót do otwierania Menedżera Hyper-V(Hyper-V Manager) , ale nie jest on włączony na twoim komputerze, na pewno otrzymasz ten komunikat o błędzie.
Najprostszym sposobem na obejście tego problemu jest włączenie narzędzi zarządzania Hyper-V Hyper-V i platformy Hyper-V w oknie Funkcje systemu Windows.
Wyszukaj Włącz lub wyłącz funkcje systemu Windows(Turn Windows features on or off) w polu wyszukiwania paska zadań i kliknij odpowiedni wynik. (Taskbar)Po otwarciu okna Funkcje systemu Windows (Windows Features ) zaznacz pole wyboru Hyper-V i kliknij przycisk OK .
Następnie Twój komputer przejdzie przez pewne zmiany, które możesz zobaczyć na ekranie.
Po zakończeniu uruchom ponownie komputer i spróbuj otworzyć skrót, aby uzyskać Hyper-V na swoim komputerze.
2] Zmień nazwę lub usuń folder MMC
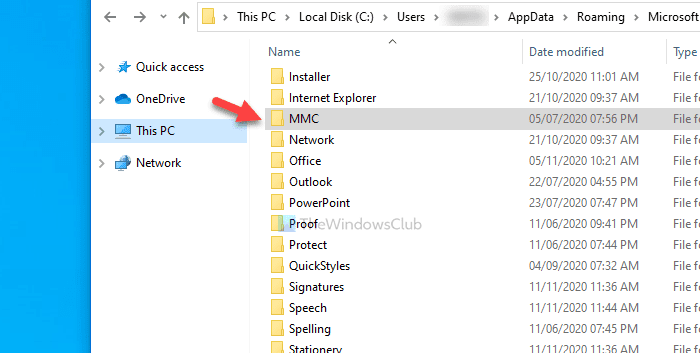
Czasami złośliwe oprogramowanie może uszkodzić pliki i foldery na komputerze. Jeśli folder MMC reprezentujący proces w tle został uszkodzony, istnieje ryzyko wystąpienia tego błędu. Dlatego wykonaj następujące kroki, aby zmienić nazwę lub usunąć ten folder na swoim komputerze.
Najpierw pokaż ukryte pliki i foldery w systemie Windows 10 i przejdź do tej ścieżki-
C:\Users\your-username\AppData\Roaming\Microsoft
Tutaj zobaczysz folder MMC .
Możesz zmienić nazwę tego folderu lub usunąć go z komputera.
Następnie uruchom ponownie komputer i spróbuj otworzyć Hyper-V .
To wszystko!
Related posts
Napraw Niewystarczająca ilość pamięci fizycznej jest dostępna Błąd VMware
Napraw błąd Runtime R6025 Pure Virtual Function Call
Napraw maszynę wirtualną Hyper-V, która utknęła w stanie zatrzymania
Napraw nie znaleziono systemu operacyjnego VMware Błąd rozruchu
Napraw błąd Java Virtual Machine lub JVM nie znaleziono
Porady i wskazówki dotyczące wirtualnego pulpitu dla systemu Windows 11/10
VirtualBox wyświetla czarny ekran i nie uruchamia systemu gościa
Visual Subst: Twórz wirtualne dyski do swoich folderów i przechowywania w chmurze
Błąd VirtualBox: przyspieszenie sprzętowe VT-X/AMD-V nie jest dostępne
Najlepsze darmowe wirtualne obrazy tła dla zespołów i powiększenia
Jak naprawić typowe błędy replikacji Hyper-V
Jak odzyskać dane z maszyny wirtualnej z systemem Windows XP w systemie Windows 10?
Jak przekonwertować VHD na VHDX za pomocą Hyper-V Manager
Jak wyłączyć lub włączyć wirtualizację sprzętu w systemie Windows 11/10?
Jak naprawić VirtualBox USB nie wykryty w komputerze z systemem Windows 11/10?
Jak zainstalować VMware Tools w systemie operacyjnym gościa?
Jak zainstalować system Windows 11 na VMware Workstation Player
Naprawiono niemożność utworzenia wirtualnej maszyny Java w systemie Windows 10
VMware Workstation Player dla Windows: bezpłatna aplikacja do wirtualizacji pulpitu
Jak uzyskać dostęp do systemu BIOS i korzystać z niego w VMware Workstation
