Napraw kody błędów VALORANT Vanguard 128, 57 w systemie Windows 11/10
W poprzednim poście omówiliśmy rozwiązania kodów błędów połączenia VALORANT(solutions to VALORANT connection error codes) . W tym poście przyjrzymy się możliwym przyczynom, a także przedstawimy najbardziej odpowiednie rozwiązania kodów błędów VALORANT Vanguard 128, 57,(VALORANT Vanguard error codes 128, 57) które gracze komputerowi mogą napotkać na swoich platformach do gier z systemem Windows 11 lub Windows 10.

Dla tych, którzy dopiero zaczynają przygodę z grami na PC, VALORANT jest tytułem free-to-play – oznacza to, że możesz pobrać i grać w grę całkowicie za darmo, chociaż nadal będziesz musiał zapłacić za różne zakupy w grze dostępne w grze . I podobnie jak inne usługi gier, takie jak Steam , Epic Games , Origin , VALORANT nie jest pozbawiony własnych problemów.
Omówimy te trzy kody błędów 128, 57 VALORANT Vanguard(VALORANT Vanguard error codes 128, 57) w oddzielnych podtytułach poniżej, każdy z potencjalnymi przyczynami, a także ich odpowiednimi rozwiązaniami.
Jak naprawić kod błędu VALORANT Vanguard 128?
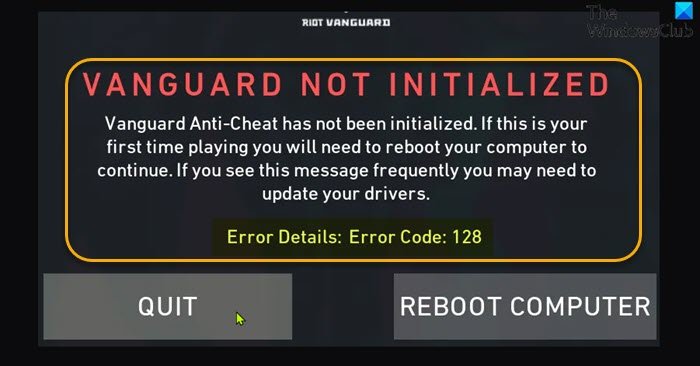
Gdy napotkasz ten problem, otrzymasz następujący pełny komunikat o błędzie;
RIOT VANGUARD
VANGUARD NOT INITIALIZED
Vanguard Anti-Cheat has not been initialized. If this is your first time playing you will need to reboot your computer to continue. If you see this message frequently you may need to update your drivers.Error Details: Error Code: 128
Rozwiązania(Solutions)
- Zaktualizuj sterowniki
- Zidentyfikuj niepodpisane sterowniki
- Wyłącz tryb testowania systemu Windows
- Upewnij się, że usługa VALORANT Vanguard(VALORANT Vanguard) ( VGC ) jest uruchomiona
- Naprawa klienta VALORANT
- Włącz Zapobieganie wykonywaniu danych
Zobaczmy szczegółowo rozwiązania.
Możesz wypróbować te rozwiązania w dowolnej kolejności i zobaczyć, co działa dla Ciebie.
1] Zaktualizuj sterowniki
Jak zasugerowano w monicie o błędzie, możesz zaktualizować sterowniki i sprawdzić, czy to pomoże rozwiązać kod błędu VALORANT 128. Jeśli nie, wypróbuj następne rozwiązanie.
Możesz zaktualizować sterowniki ręcznie za pomocą Menedżera urządzeń(update your drivers manually via the Device Manager) lub pobrać aktualizacje sterowników w sekcji Aktualizacje opcjonalne w (get the driver updates on the Optional Updates)witrynie Windows Update(Windows Update) . Najnowszą wersję sterownika(download the latest version of the driver) można również pobrać ze strony internetowej producenta.
2] Zidentyfikuj niepodpisane sterowniki
To rozwiązanie wymaga zidentyfikowania niepodpisanych sterowników za pomocą narzędzia sigverif(identify Unsigned Drivers using sigverif utility) . Wbudowane narzędzie dla Windows 10/11 sprawdzi i zidentyfikuje, które sterowniki są niepodpisane – wtedy możesz usunąć ten sterownik(remove that driver) lub zaktualizować je, aby rozwiązać ten problem.
3] Wyłącz tryb testowania systemu Windows
Tryb podpisywania testowego(Test Signing mode) umożliwia użytkownikom uruchamianie niezweryfikowanych sterowników na komputerze z systemem Windows(Windows PC) , co może powodować konflikt z Vanguard , powodując w konsekwencji ten błąd. W takim przypadku możesz wyłączyć testowy tryb podpisywania i sprawdzić, czy problem został rozwiązany. W przeciwnym razie wypróbuj następne rozwiązanie.
4] Upewnij(Ensure) się, że usługa VALORANT Vanguard(VALORANT Vanguard) ( VGC ) jest uruchomiona
Wykonaj następujące czynności:
- Naciśnij klawisz Windows key + R , aby wywołać okno dialogowe Uruchom.
- W oknie dialogowym Uruchom wpisz cmd , a następnie naciśnij CTRL + SHIFT + ENTER , aby open Command Prompt in admin/elevated mode .
- W oknie wiersza polecenia wpisz poniższe polecenie i naciśnij Enter po każdym wierszu:
sc config vgc start= demand sc config vgk start= system
Po wykonaniu obu poleceń uruchom ponownie komputer. Podczas rozruchu wykonaj następujące czynności:
- Otwórz wiersz polecenia w trybie administratora.
- W oknie wiersza polecenia CMD uruchom poniższe polecenia:
sc query vgc sc query vgk
Jeśli dane wyjściowe wskazują, że usługa jest niedostępna, musisz całkowicie odinstalować zarówno Riot Vanguard, jak i VALORANT(uninstall both Riot Vanguard and VALORANT) (najlepiej użyć dezinstalatora oprogramowania innej firmy(third-party software uninstaller) ), a następnie pobrać i ponownie zainstalować najnowszą wersję programów. Jeśli jednak dane wyjściowe zwracają usługę o nazwie vgc , musisz ręcznie uruchomić Vanguard , uruchamiając poniższe polecenie:
net start vgc
Po wykonaniu polecenia sprawdź, czy problem został rozwiązany. Jeśli nie, wypróbuj następne rozwiązanie.
5] Naprawa klienta VALORANT
Aby naprawić klienta VALORANT na komputerze z (VALORANT)systemem Windows(Windows) , wykonaj następujące czynności:
- Pobierz(Download) instalator dla Valorant.
- Uruchom instalator.
- Kliknij Opcje zaawansowane(Advanced options) i wybierz lokalizację, w której zainstalowano Valorant .
- Teraz kliknij przycisk Instaluj(Install ) .
Instalator powinien pokazać Naprawa(Repairing) zamiast instalowania(Installing) . Jeśli widzisz opcję Instalowanie(Installing) , wybrano niewłaściwą lokalizację.
- Uruchom ponownie(Restart) komputer po zakończeniu procedury naprawy.
Problem powinien zostać rozwiązany po pomyślnym zakończeniu rozruchu komputera. W przeciwnym razie(Otherwise) wypróbuj następne rozwiązanie.
6] Włącz (Turn)zapobieganie wykonywaniu(Data Execution Prevention) danych
DEP to usługa, z której korzysta większość programów do zapobiegania oszustwom, aby uniemożliwić hakerom/oszustom wstrzykiwanie bibliotek DLL(DLLs) do gier. Jeśli funkcja DEP(DEP) jest wyłączona, najprawdopodobniej napotkasz błąd. W takim przypadku możesz włączyć funkcję Zapobieganie wykonywaniu danych , aby rozwiązać problem.
Jak naprawić kod błędu VALORANT Vanguard 57?
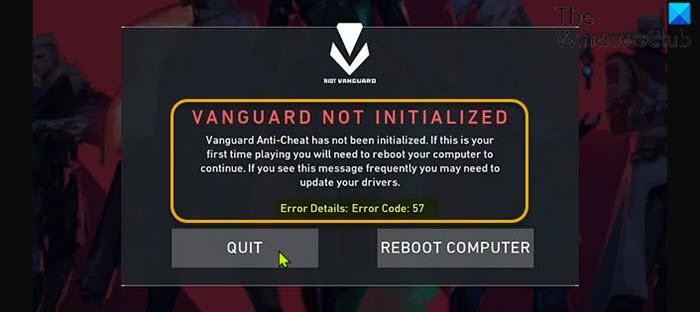
Gdy napotkasz ten problem, otrzymasz następujący pełny komunikat o błędzie;
RIOT VANGUARD
VANGUARD NOT INITIALIZED
Vanguard Anti-Cheat has not been initialized. If this is your first time playing you will need to reboot your computer to continue. If you see this message frequently you may need to update your drivers.Error Details: Error Code: 57
Najbardziej prawdopodobnymi winowajcami tego błędu są;
- Usterka silnika zapobiegająca oszustwom.
- Uszkodzone pliki Vanguard.
- Usługa VGC jest wyłączona.
- Niespójny DNS.
Rozwiązania(Solutions)
Poniżej przedstawiono dodatkowe rozwiązania, które możesz spróbować rozwiązać ten problem;
- Uruchom ponownie komputer
- Odinstaluj i ponownie zainstaluj Riot Vanguard
- Włącz usługę VGC w (VGC)konfiguracji systemu(System Configuration) (msconfig)
Zobaczmy szczegółowo rozwiązania.
1] Uruchom ponownie komputer
Możesz rozpocząć rozwiązywanie problemów z błędem VALORANT Vanguard 57 , (VALORANT Vanguard error code 57)ponownie uruchamiając komputer do gier z systemem Windows(restarting your Windows gaming PC) . Jeśli to nie rozwiązało problemu, wypróbuj następne rozwiązanie.
2] Odinstaluj(Uninstall) i ponownie zainstaluj Riot Vanguard
Wykonaj następujące czynności:
- Otwórz Menedżera zadań(Open Task Manager) .
- Zakończ zadanie powiadamiania o tacce Vanguard(End the Vanguard tray notification task) .
- Następnie otwórz wiersz poleceń w trybie administratora i uruchom poniższe polecenia jedno po drugim:
sc delete vgc sc delete vgk
- Wyjdź z okna wiersza polecenia CMD po wykonaniu obu poleceń.
- Następnie otwórz Eksplorator plików(open File Explorer) .
- Przejdź do plików programu (Program files ) (na dysku systemu operacyjnego), aby zlokalizować folder Riot Vanguard .
- We właściwej lokalizacji kliknij prawym przyciskiem myszy folder Riot Vanguard i kliknij Usuń(Delete) .
- Restart komputera.
- Podczas rozruchu uruchom instalator VALORANT z uprawnieniami administratora .
VALORANT teraz automatycznie wykryje brak silnika Vanguard Riot Anti-Cheat , pobierze najnowszą wersję i zainstaluje ją od nowa.
- Uruchom ponownie(Reboot) komputer po zakończeniu instalacji silnika Vanguard Riot Anti-Cheat .
Jeśli problem nadal nie został rozwiązany, wypróbuj następne rozwiązanie.
3] Włącz usługę VGC w (Enable VGC)konfiguracji systemu(System Configuration) (msconfig)
Wykonaj następujące czynności:
- Naciśnij klawisz Windows key + R , aby wywołać okno dialogowe Uruchom.
- W oknie dialogowym Uruchom wpisz msconfig i naciśnij Enter, aby otworzyć okno konfiguracji systemu .(System Configuration)
- W oknie msconfig kliknij kartę Usługi(Services) .
- Przewiń i znajdź usługę VGC .
- Zaznacz pole usługi VGC , jeśli nie jest zaznaczone.
- Kliknij Zastosuj(Apply) > OK .
- Kliknij Uruchom ponownie(Restart) w monicie.
Mam nadzieję(Hope) , że ten nasz przewodnik, jak naprawić kody błędów VALORANT Vanguard 128, 57 w systemie Windows 11/10, okaże się pomocny!
Related posts
Napraw kod błędu VALORANT 31 i 84 na komputerze z systemem Windows
Napraw kody błędów Valorant 5 i 6 na komputerze z systemem Windows
Napraw VALORANT nie udało się uruchomić na komputerze z systemem Windows
Anty-cheat Valorant Vanguard napotkał błąd
Napraw kod błędu VALORANT 1 i 12 na komputerze z systemem Windows
Napraw błąd niepowodzenia UPnP na konsoli Xbox One
Nie można połączyć się z usługą Xbox Live; Napraw problem z siecią Xbox Live w systemie Windows 10
Napraw błąd niebieskiego ekranu 0xc0000142 w systemie Windows 11/10
Napraw nieprawidłowy dostęp do błędu lokalizacji pamięci w Valorant
Napraw nie można użyć szyfrowania dysków funkcją BitLocker, błąd 0x8031004A
Napraw błąd niebieskiego ekranu intelppm.sys w systemie Windows 11/10
Folder napraw nie istnieje — błąd Origin na komputerze z systemem Windows
Napraw kody błędów klienta gry VALORANT 43, 7 w systemie Windows 11/10
Napraw błąd logowania do sklepu Microsoft Store 0x801901f4 w systemie Windows 11/10
Napraw szybkie rozładowywanie baterii w systemie Windows 10 za pomocą Hybrid Graphics
Przycisk Napraw problemy na stronie Windows Update
Napraw czarny ekran śmierci w systemie Windows 11/10; Utknął na czarnym ekranie
Napraw kod błędu OneDrive 0x8004de40 w systemie Windows 11/10
Napraw kody błędów połączenia VALORANT VAN 135, 68, 81 w systemie Windows 11/10
Napraw błąd Microsoft Store 0x87AF0001
