Napraw kod błędu płyty głównej 99 na komputerach z systemem Windows
Niektórzy użytkownicy komputerów PC korzystających z płyt głównych MSI napotykają problem polegający na tym, że po uruchomieniu lub ponownym uruchomieniu urządzenia z systemem Windows (Windows)kod błędu 99(error code 99) pojawia się w prawym dolnym rogu czarnego ekranu. W tym poście zidentyfikujemy potencjalne przyczyny, a także przedstawimy najbardziej odpowiednie rozwiązania problemu.
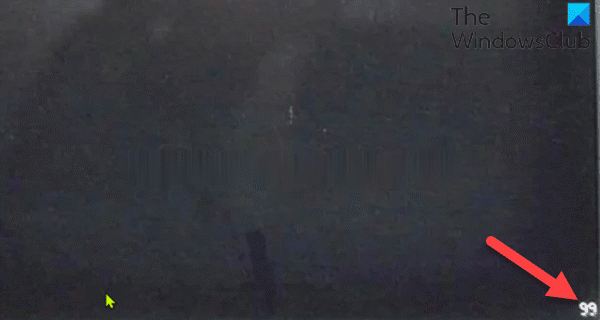
Poniżej znajdują się potencjalni winowajcy:
- Uszkodzone dane temperatury jądra.
- Niespójność BIOS/UEFI.
- Niewystarczający zasilacz.
- Problem we/wy z portami USB.
- Problem sprzętowy.
Kod błędu płyty głównej 99
Jeśli napotkasz ten problem, możesz wypróbować nasze zalecane rozwiązania poniżej i sprawdzić, czy to pomoże rozwiązać problem.
- Sprawdź godzinę i datę w BIOS-ie
- Zmień tryb kontrolera dysku(Disk Controller) na AHCI
- Usuń(Remove) zewnętrzne urządzenia peryferyjne (jeśli dotyczy)
- Wyczyść baterię CMOS
- Zresetuj BIOS
- Podłącz(Connect) mysz i/lub klawiaturę przez porty PS/2
- Wymień MOBO.
Przyjrzyjmy się opisowi zachodzącego procesu dotyczącego każdego z wymienionych rozwiązań.
1] Sprawdź godzinę i datę w BIOS-ie
- Uruchom system BIOS(Boot into BIOS) . Postępuj zgodnie z tymi sugestiami, jeśli nie możesz uruchomić systemu BIOS(unable to boot into BIOS) .
- W menu głównym(Main menu) za pomocą klawiszy strzałek przejdź do sekcji Godzina i data(Time and Date ) .
- Gdy już tam dotrzesz, zweryfikuj godzinę i datę.
- Wybierz Zapisz i wyjdź(Save and Exit) , aby wyjść.
Teraz spróbuj uruchomić komputer i sprawdź, czy nadal pojawia się błąd. Jeśli tak, wypróbuj następne rozwiązanie.
2] Zmień(Change) tryb kontrolera dysku(Disk Controller) na AHCI
Gdy tryb kontrolera HDD jest ustawiony na IDE lub RAID , a w systemie brakuje odpowiednich sterowników, system może napotkać błąd. Aby rozwiązać problem, należy zamienić kontroler dysku na AHCI . W tym celu musisz uzyskać dostęp do BIOS -u i wprowadzić wymagane zmiany, postępując zgodnie z odpowiednimi wskazówkami. Odpowiednie wskazówki można znaleźć w instrukcji obsługi płyty głównej dostarczonej w momencie zakupu lub sprawdzić w Internecie.
Uwaga(Note) : przed zmianą trybu na AHCI uruchom poniższe polecenie w wierszu poleceń z podwyższonym poziomem uprawnień(elevated command prompt) i uruchom ponownie komputer:
bcdedit /set {current} safeboot minimal (ALT: bcdedit /set safeboot minimal)
Po ustawieniu trybu na AHCI uruchom poniższe polecenie w wierszu polecenia CMD z podwyższonym poziomem uprawnień i ponownie uruchom komputer.
bcdedit /deletevalue {current} safeboot (ALT: bcdedit /deletevalue safeboot)
Jeśli problem nie ustąpi, wypróbuj następne rozwiązanie.
3] Usuń(Remove) zewnętrzne urządzenia peryferyjne (jeśli dotyczy)
Może to być spowodowane niewystarczającym zasilaczem(PSU) ( jednostka zasilania(Power Source Unit) ), który nie jest w stanie dostarczyć wystarczającej ilości energii dla każdego komponentu, który jest aktualnie podłączony do komputera. W takim przypadku, jeśli nie chcesz wymieniać zasilacza(PSU) na nowe urządzenie o większej pojemności, jedyną opcją jest odłączenie wszystkich zewnętrznych urządzeń peryferyjnych, takich jak klawiatury bezprzewodowe, dyski twarde, drukarki, koncentratory USB itp.
4] Wyczyść baterię CMOS
Możesz potrzebować usług technika sprzętu.
- Wyłącz wszystkie urządzenia peryferyjne podłączone do komputera.
- Odłącz przewód zasilający od źródła zasilania prądem przemiennym.
- Zdejmij pokrywę komputera.
- Znajdź baterię na płycie. Akumulator może znajdować się w poziomym lub pionowym uchwycie akumulatora lub być podłączony do pokładowego złącza za pomocą przewodu.
Jeśli bateria znajduje się w uchwycie, zwróć uwagę na orientację + i – na baterii. Za pomocą średniego płaskiego śrubokręta delikatnie podważ baterię ze złącza.
Jeśli akumulator jest podłączony przewodem do złącza pokładowego, odłącz przewód od złącza pokładowego.
- Odczekaj(Wait one) godzinę, a następnie ponownie podłącz akumulator.
- Załóż z powrotem pokrywę komputera.
- Podłącz ponownie komputer i wszystkie urządzenia.
Problem wciąż nierozwiązany? Wypróbuj następne rozwiązanie.
5] Zresetuj BIOS
To rozwiązanie wymaga zresetowania ustawień BIOS do wartości domyślnych i sprawdzenia, czy to pomaga.
6] Podłącz(Connect) mysz i/lub klawiaturę przez porty PS/2
Możesz napotkać ten błąd MOBO , jeśli używasz starszej płyty głównej MSI , która nadal ma gniazda PS/2 , ponieważ może to być problem z wejściami/wyjściami spowodowanymi przez urządzenia peryferyjne podłączone przez USB . W takim przypadku można odłączyć mysz i klawiaturę USB oraz podłączyć starsze urządzenia peryferyjne za pośrednictwem starszego portu PS/2
7] Wymień MOBO
W tym momencie możesz mieć do czynienia ze zwarciem, które zakończyło się zepsuciem twoich wewnętrznych elementów. Jeśli więc urządzenie jest nadal objęte gwarancją, możesz wymienić płytę główną lub sam komputer.
W przypadku wygaśnięcia gwarancji i posiadania innej płyty głównej zgodnej z procesorem(CPU) , GPU i pamięcią RAM(RAM) , możesz wymienić wadliwe MOBO i sprawdzić, czy komputer uruchamia się bez problemów.
Mam nadzieję że to pomoże!
Related posts
Napraw PXE-E61, błąd testu nośnika, sprawdź błąd rozruchu kabla w systemie Windows 11/10
Napraw błąd 1962, nie znaleziono systemu operacyjnego na komputerach z systemem Windows 11/10
Napraw nieprawidłowe informacje o konfiguracji — błąd rozruchu systemu Windows
Napraw dysk niesystemowy lub błąd dysku Czarny ekran w systemie Windows 11/10
Jak naprawić Start PXE przez IPv4 w Windows 11/10?
Windows nie był w stanie się uruchomić; Przyczyną może być zmiana sprzętu lub oprogramowania
Napraw Uruchom DLL: eed_ec.dll, Nie można znaleźć określonego modułu, błąd
Napraw błąd ładowania aplikacji 5:0000065434 w systemie Windows 10
Napraw błąd logowania do sklepu Microsoft Store 0x801901f4 w systemie Windows 11/10
Napraw kod błędu iTunes 5105, Twoje żądanie nie może zostać przetworzone
Jak naprawić powolne uruchamianie dysku SSD w systemie Windows 10?
Rozwiązywanie problemów z Asystentem Boot Camp na Macu
Napraw błąd niedostępnego urządzenia rozruchowego w systemie Windows 11
Napraw Nie udało się zainicjować usługi BattlEye, błąd ładowania sterownika (1450)
Napraw błąd aktualizacji systemu Windows 0xC1900101-0x4000D
Instalacja nie powiodła się w fazie SAFE_OS podczas operacji BOOT
Aplikacja nie została poprawnie zainicjowana (0xc0000135)
0xc0000098: Dane konfiguracji rozruchu systemu Windows nie zawierają wpisu systemu operacyjnego
Napraw błąd identyfikatora zdarzenia 7031 lub 7034, gdy użytkownik wylogowuje się z komputera z systemem Windows 10
Napraw lub napraw główny rekord rozruchowy (MBR) w systemie Windows 10
