Napraw kod błędu pakietu Office 30045-29, coś poszło nie tak
Kupując laptopa(Laptop) lub komputer stacjonarny, może on być dostarczany z zainstalowanym pakietem Microsoft Office 365(Microsoft Office 365) z subskrybowaną wersją próbną. Teraz przez większość czasu użytkownicy odinstalowują aplikację po zakończeniu okresu próbnego. Tacy użytkownicy skarżą się, że widzą wyskakujące okienka z informacją „ Coś poszło nie tak” (Something went wrong” ) z kodem błędu 30045-29. W tym artykule zobaczymy, jak naprawić kod błędu pakietu Office 30045-29(Office Error Code 30045-29) , Coś poszło nie tak.
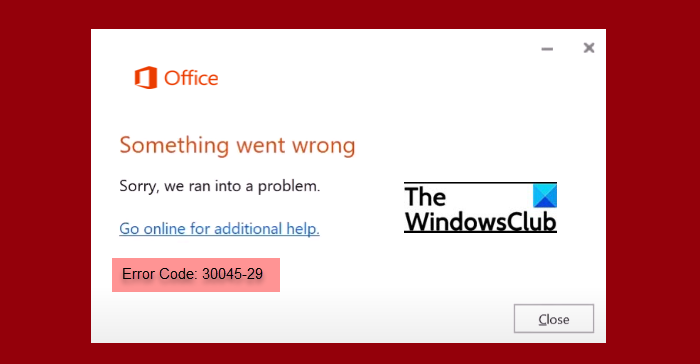
Dlaczego w MS Office pojawiają się wyskakujące okienka „ Coś(Something) poszło nie tak” ?
Istnieją dwa powody, dla których można zobaczyć, że coś poszło nie tak z kodem błędu 30045-29(Error Code 30045-29) . Ponieważ zwykle widać to po zakończeniu okresu próbnego, jednym z powodów może być to. Ale jeśli już odinstalowałeś aplikację , usługa Microsoft Office Click-to-Run (Microsoft Office Click-to-Run Service ) może powodować te wyskakujące okienka.
Co to jest kod błędu pakietu Office 30045-29?
Kod błędu pakietu Office 30045-29(Office Error Code 30045-29) , zwykle pojawia się, gdy masz do czynienia z błędem aktywacji. Ale czasami można to zobaczyć na aktywowanym koncie roboczym, a w tych scenariuszach może za to odpowiadać usługa Click-to-Run pakietu Microsoft Office(Microsoft Office) . W tym poście omówiliśmy wszystkie różne scenariusze i potencjalne poprawki w celu rozwiązania błędu.
Napraw kod błędu pakietu Office 30045-29(Fix Office Error Code 30045-29) , coś poszło nie tak
Kod błędu pakietu Office 30045-29(Office Error Code 30045-29) , Coś poszło nie tak, można łatwo naprawić za pomocą następujących metod.
- (End Microsoft Office Click-to-Run)Zakończ procesy Microsoft Office Click-to-Run ( SxS ) za pomocą (SxS)Menedżera zadań(Task Manager)
- Zmień(Change Startup) typ uruchamiania usługi Microsoft Office Click-to-Run(Microsoft Office Click-to-Run Service) na Ręczny(Manual)
- Sprawdź, czy pakiet Office jest aktywowany
- Naprawa instalacji biurowej
- Zainstaluj ponownie pakiet Office
Porozmawiajmy o nich szczegółowo.
1] Zakończ procesy Microsoft Office Click-to-Run(End Microsoft Office Click-to-Run) ( SxS ) za pomocą (SxS)Menedżera zadań(Task Manager)
Najpierw(First) musimy zatrzymać procesy Microsoft Office Click-to-Run ( SxS ) za pomocą (SxS)Menedżera zadań(Task Manager) . Usługa „kliknij, aby uruchomić”(Click-to-Run Service) ma na celu przyspieszenie instalacji i uruchamiania produktów pakietu Office(Office) .
Aby zakończyć procesy Microsoft Office Click-to-Run ( SxS ), otwórz Menedżera zadań, (Task Manager, ) poszukaj procesu Click-and-Run , kliknij go prawym przyciskiem myszy i wybierz opcję Zakończ zadanie.(End Task.)
Teraz sprawdź, czy problem nadal występuje. Zwykle problem nie ustępuje, więc musisz również wykonać następny krok.
2] Zmień(Change Startup) typ uruchamiania usługi Microsoft Office Click-to-Run(Microsoft Office Click-to-Run Service) na Ręczny(Manual)
Jeśli aktualizacja nie przyniesie skutku, musimy zmienić typ uruchamiania jednej z usług (Services)systemu Windows(Windows) . Aby to zrobić, wykonaj podane kroki.
- Otwórz Menedżera usług(Services Manager ) z menu Start.
- Poszukaj usługi Microsoft Office Click-to-Run , kliknij ją prawym przyciskiem myszy i wybierz Właściwości.(Properties.)
- Zmień Typ uruchamiania (Startup type ) na Ręczny(Manual) i kliknij OK .
Teraz sprawdź, czy problem nadal występuje.
3] Sprawdź, czy pakiet Office jest aktywowany
Jeśli problem nadal występuje, musisz sprawdzić, czy Twój pakiet Office jest aktywowany . Jeśli Twój pakiet Office(Office) jest dezaktywowany, musisz go aktywować, aby pozbyć się tego błędu.
4] Naprawa instalacji biurowej
Problem może wynikać z uszkodzonych aplikacji pakietu Office(Office) , dlatego najlepszym sposobem ich naprawienia jest naprawa zainstalowanego pakietu Office . Jeśli jednak korzystasz z platformy Microsoft 365(Microsoft 365) , może być konieczne naprawienie go za pomocą wiersza polecenia(repair it via Command Prompt) .
5] Zainstaluj ponownie pakiet Office
Jeśli naprawa poszczególnych aplikacji nie przyniesie skutku, musimy ponownie zainstalować pakiet Office(Office) . W ten sposób będziesz mógł usunąć stare i uszkodzone pliki wraz z ich świeżymi kopiami.
Aby odinstalować aplikację, wykonaj podane czynności.
- Otwórz Ustawienia (Settings ) przez Win + I.
- Kliknij Aplikacje.(Apps.)
- Poszukaj pakietu Office(Office) , wybierz go i kliknij Odinstaluj.(Uninstall.)
Poczekaj(Wait) , aż proces się zakończy, pobierz go ponownie i zainstaluj ponownie i miejmy nadzieję, że Twój problem zostanie rozwiązany.
Mamy nadzieję, że za pomocą podanych rozwiązań uda Ci się rozwiązać problem.
Czytaj dalej:(Read Next:)
- Napraw kod błędu 30038-28 podczas aktualizacji pakietu Office(Fix Error Code 30038-28 when updating Office)
- Błędy biurowe 30029-4, 30029-1011, 30094-4, 30183-39, 30088-4(Office errors 30029-4, 30029-1011, 30094-4, 30183-39, 30088-4)
- Napraw kod błędu 30068 podczas instalowania pakietu Office .
Related posts
Napraw kod błędu 30038-28 podczas aktualizacji pakietu Office
Napraw kod błędu Microsoft Office 0x426-0x0
Napraw kod błędu iTunes 5105, Twoje żądanie nie może zostać przetworzone
Napraw kod błędu kopii zapasowej systemu Windows 0x8078012D, operacja tworzenia kopii zapasowej nie powiodła się
Napraw kod błędu 19, system Windows nie może uruchomić tego urządzenia sprzętowego
Napraw kod błędu 0x8007007E w systemie Windows 11/10 — aktualizacja, program Outlook lub drukarka
Napraw komunikat o błędzie 1005 Odmowa dostępu podczas odwiedzania stron internetowych
Napraw komunikat przetwarzania wyjątku Nieoczekiwane parametry Błąd systemu
Napraw błąd aktualizacji lub aktywacji systemu Windows 10 0x800f0805
Napraw nieprawidłową konfigurację magazynu Steam Error na komputerze z systemem Windows
Napraw błąd Microsoft Store 0x87AF0001
Napraw błąd 503, usługa niedostępna — Steam
Napraw błąd krytyczny MSI.netdevicemanager40 dla urządzeń HP
Napraw błąd 1962, nie znaleziono systemu operacyjnego na komputerach z systemem Windows 11/10
Napraw kod błędu 0x800f0954 lub 0x500f0984 w systemie Windows 11/10
Aktualizacja Java nie została ukończona, kod błędu 1618
Napraw błąd 0xC00D3E8E, właściwość jest tylko do odczytu w systemie Windows 11/10
Narzędzia wyszukiwania kodów błędów i komunikatów w systemie Windows
Kod błędu 0xc000000d, Twój komputer wymaga naprawy w systemie Windows
Napraw błąd uruchomieniowy atibtmon.exe podczas odłączania przewodu zasilającego AC
