Napraw kod błędu kopii zapasowej systemu Windows 0x8078012D, operacja tworzenia kopii zapasowej nie powiodła się
Jeśli podczas korzystania z narzędzia do tworzenia kopii zapasowych i przywracania systemu Windows w Windows 11/10 pojawi się następujący komunikat o błędzie kopii zapasowej , ten post będzie mógł ci pomóc:(Backup)
The operation failed due to a device error encountered with either the source or destination, The request could not be performed because of an I/O device, Error 0x8078012D
Żądanie nie mogło zostać wykonane z powodu błędu urządzenia we/wy
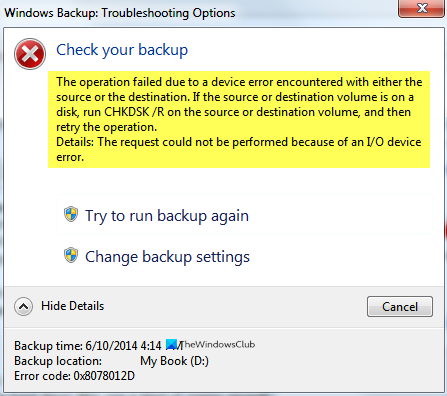
Napraw kod błędu kopii zapasowej systemu Windows 0x8078012D(Fix Windows Backup Error Code 0x8078012D) , operacja tworzenia kopii zapasowej nie powiodła się
Oto rzeczy, które możesz zrobić, aby naprawić błąd 0x8078012D(Error 0x8078012D) , Operacja tworzenia kopii zapasowej nie powiodła się w systemie Windows 10(Windows 10) :
- Uruchom CHKDSK(Run CHKDSK) / R na woluminie źródłowym lub docelowym
- Włącz usługi kopii zapasowej systemu Windows
- Wybierz inną lokalizację, aby zapisać kopię zapasową
- Utwórz kopię zapasową w stanie czystego rozruchu
- Użyj Historii plików(Use File History) , aby utworzyć obraz kopii zapasowej
- Odtwórz kopię zapasową.
Porozmawiajmy o nich szczegółowo.
1] Uruchom CHKDSK(Run CHKDSK) / R na woluminie źródłowym lub docelowym
Błąd 0x8078012D, nie można wykonać żądania, ponieważ błąd urządzenia we/wy może być spowodowany uszkodzonym sektorem na dysku twardym. Dlatego musimy uruchomić wiersz polecenia (Command Prompt ) jako administrator i uruchomić parametr chkdsk wiersza polecenia(run the command-line chkdsk parameter) .
chkdsk /r
2] Włącz usługi kopii zapasowej systemu Windows
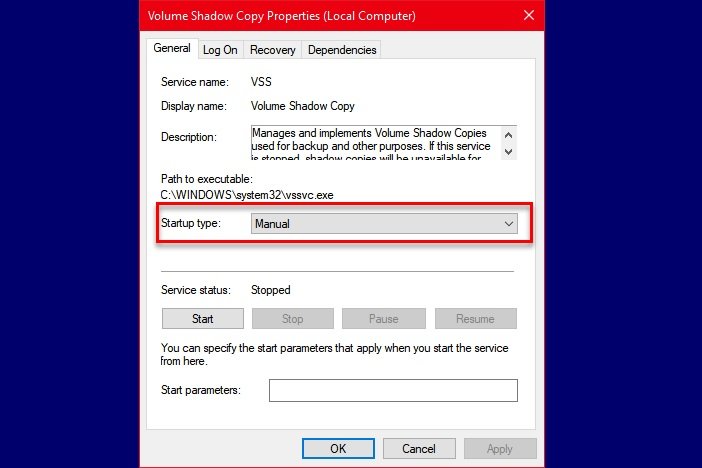
To rozwiązanie wymaga włączenia usługi kopii zapasowej systemu (Windows Backup Service)Windows z usług(Services) systemu Windows . Aby włączyć tę Usługę(Service) , wykonaj następujące czynności:
- Uruchom usługi (Services ) z menu Start.
- Przewiń(Scroll) trochę w dół, poszukaj usługi „Kopia zapasowa systemu Windows”.
- Kliknij dwukrotnie, aby otworzyć
- Zmień „Typ uruchomienia” na Ręczny (Manual, ) i kliknij Start.
- Na koniec kliknij Apply > Ok.
Uruchom ponownie komputer i sprawdź, czy problem nadal występuje.
3] Wybierz inną lokalizację, aby zapisać plik kopii zapasowej

Jeśli nadal napotykasz błąd kopii zapasowej 0x8078012D(Backup Error 0x8078012D) , żądanie nie mogło zostać wykonane z powodu błędu urządzenia we/wy, spróbuj wybrać inną lokalizację do zapisania kopii zapasowej. Możesz to zrobić podczas tworzenia kopii zapasowej pliku.
4] Utwórz kopię zapasową(Create Backup) w stanie czystego rozruchu(Clean Boot State)

Jeśli problem jest spowodowany konfliktem programu, spróbuj utworzyć w stanie czystego rozruchu( Clean Boot State) . Aby rozwiązać problem w stanie czystego rozruchu(Boot State) , wykonaj podane czynności:
- Uruchom „ Konfiguracja systemu” (System Configuration” ) z menu Start.
- Na karcie „Ogólne” wybierz Normalne uruchamianie.(Normal Startup.)
- Przejdź do zakładki „Usługi”, zaznacz Ukryj wszystkie usługi Microsoft(Hide all Microsoft Services ) i kliknij Wyłącz wszystkie.(Disable all.)
- Kliknij Apply > Ok.
Teraz utwórz kopię zapasową za pomocą narzędzia Kopia zapasowa i przywracanie (Restore)systemu Windows(Windows Backup) .
5] Użyj Historii plików(Use File History) , aby utworzyć kopię zapasową
Jeśli napotykasz błąd 0x8078012D(Error 0x8078012D) podczas tworzenia kopii zapasowej plików systemowych. Spróbuj zrobić to samo z Historią plików .
6] Odtwórz kopię zapasową

Błąd 0x8078012D(Error 0x8078012D) może być spowodowany uszkodzonym plikiem kopii zapasowej. Dlatego należy usunąć istniejącą kopię zapasową i ponownie utworzyć kopię zapasową.
Aby usunąć istniejącą kopię zapasową, uruchom Panel sterowania (Control Panel ) z menu Start i kliknij Backup and Restore (Windows 7) > Manage Space.
Teraz kliknij Wyświetl kopie zapasowe, (View Backups, ) wybierz kopię zapasową i kliknij Usuń. (Delete. )W ten sposób Twoja istniejąca kopia zapasowa zostanie usunięta. Teraz utwórz nowy i sprawdź, czy problem nadal występuje.
Mamy nadzieję, że pomogło to w naprawieniu błędu kopii zapasowej 0x8078012D(Backup Error 0x8078012D) .
Niezwiązane czyta:(Unrelated reads:)
- Nie można utworzyć dysku naprawy systemu, kod błędu 0x8007045D
- Błąd DISKPART, żądanie nie mogło zostać wykonane z powodu błędu urządzenia IO.
Related posts
Błąd 0x80070013 dla przywracania systemu, kopii zapasowej lub naprawy Windows Update
Napraw kod błędu 30038-28 podczas aktualizacji pakietu Office
Napraw kod błędu iTunes 5105, Twoje żądanie nie może zostać przetworzone
Napraw błąd aktualizacji systemu Windows 0xC1900101-0x4000D
Napraw kod błędu Microsoft Office 0x426-0x0
Napraw kod błędu DVD / CD Rom 19 w systemie Windows 10
Napraw kod błędu błędu aktualizacji systemu Windows 10 0x80004005
Napraw kod błędu Windows Update 800F0A13
Napraw kod błędu USB 52 System Windows nie może zweryfikować podpisu cyfrowego
Napraw kod błędu 2755 Instalator Windows
Napraw kod błędu aktualizacji systemu Windows 0x8007025D-0x2000C
Napraw kod błędu 0x8007007E w systemie Windows 11/10 — aktualizacja, program Outlook lub drukarka
Napraw kod błędu karty sieciowej 31 w Menedżerze urządzeń
Napraw kod błędu pakietu Office 30045-29, coś poszło nie tak
Napraw Nie można zainstalować kodu błędu karty sieciowej 28
Napraw nierozpoznane urządzenie USB, kod błędu 43
Napraw błąd aktualizacji systemu Windows 0XC1900404 i 0XC1900405
Napraw błąd WpnUserService.dll w systemie Windows 11/10
Napraw błąd Asystenta aktualizacji systemu Windows 0xC1900200
Napraw kod błędu aktualizacji systemu Windows 0xe06d7363
