Napraw kod błędu 30038-28 podczas aktualizacji pakietu Office
Podczas próby zainstalowania lub zaktualizowania pakietu Microsoft Office(Microsoft Office) może wystąpić błąd o kodzie 30038-28(30038-28) . Ten problem został wykryty zarówno w urządzeniach z systemem Windows(Windows) , jak i Mac OS i jest zwykle spowodowany niestabilnymi połączeniami internetowymi lub innymi powiązanymi czynnikami. Dzisiaj przeprowadzimy Cię przez wszystkie rozwiązania, które możesz wdrożyć, aby naprawić ten błąd na swoim komputerze.
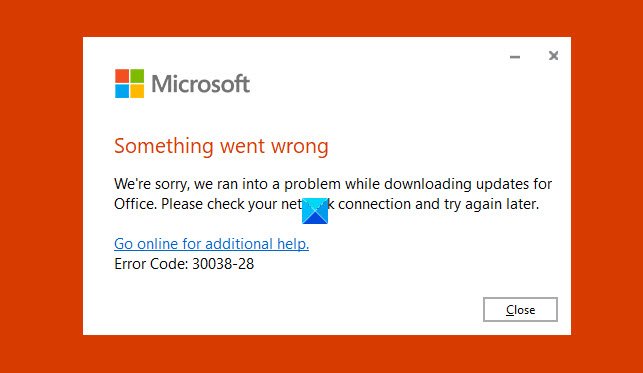
Napraw kod błędu pakietu Office 30038-28
Komunikat o błędzie wyraźnie informuje, że pakiet Office(Office) napotkał problem podczas pobierania aktualizacji. Jeśli napotkasz ten problem, wypróbuj poniższe sugestie.
- Zmień połączenie internetowe
- Uruchom ponownie komputer
- Tymczasowo wyłącz oprogramowanie antywirusowe i VPN
- Usuń pliki tymczasowe(Delete Temporary Files) za pomocą narzędzia do czyszczenia dysku(Disk Cleanup Tool)
- Szybka naprawa pakietu Microsoft Office
- Zainstaluj ponownie pakiet Microsoft Office
1] Zmień swoje połączenie internetowe
Twój pierwszy sposób postępowania w przypadku każdego problemu powinien być najprostszy. Dlatego powinieneś najpierw spróbować ponownie uruchomić, a jeśli to nie zadziała, zmień połączenie internetowe, ponieważ ten błąd jest najczęściej spotykany w przypadkach, gdy połączenie internetowe było słabe.
2] Uruchom ponownie komputer
Jeśli ponowne uruchomienie i zmiana połączenia internetowego nie działa, zaleca się, aby najpierw spróbować ponownie uruchomić system, zanim podejmiesz jakiekolwiek kroki, które mogą zmienić konfigurację systemu.
3] Wyłącz(Disable) oprogramowanie antywirusowe i VPN
Wyłącz tymczasowo oprogramowanie antywirusowe i VPN i sprawdź, czy to działa.
Powiązane: (Related:) Utknąłem w biurze aktualizacji, proszę chwilę poczekać .
4] Usuń pliki tymczasowe
Za każdym razem, gdy podejmujesz się pobierania na swój komputer, towarzyszą mu pewne pliki tymczasowe. Pozbycie się ich może załatwić sprawę za Ciebie.

Otwórz polecenie Uruchom(Run) iw pustym polu wpisz „%temp%”. Możesz również znaleźć ten folder w lokalizacji „ Windows (C:)”. Spowoduje to otwarcie okna Eksploratora Windows(Windows Explorer) ze wszystkimi plikami tymczasowymi. Zaznacz(Select) wszystkie i naciśnij Usuń, aby trwale usunąć je z komputera.
Co więcej, użyj narzędzia do czyszczenia dysku(Disk Cleanup Tool) , aby usunąć wszystkie śmieci z komputera.
4] Napraw lub zresetuj pakiet Microsoft Office
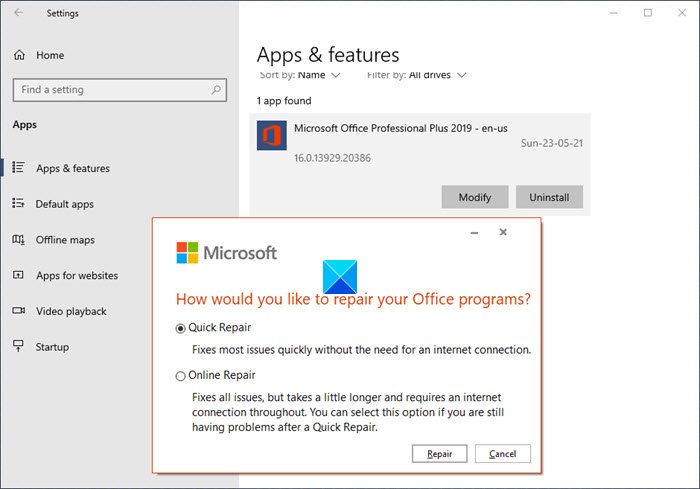
Aby naprawić lub zresetować pakiet Microsoft Office na komputerze, otwórz Panel sterowania(Control Panel) i pod nagłówkiem Programy(Programs) kliknij Odinstaluj(Uninstall) lub zmień program . To otworzy wspomniane okno.
Teraz musisz znaleźć Microsoft Office z listy programów, które pojawiają się w oknie. Kliknij (Click)Zmień(Change) , co otworzy narzędzie Microsoft Office Repair . Tak będzie wyglądało okno dialogowe.
Wybierz Szybka naprawa(Quick Repair) i kliknij Napraw(Repair) . Potwierdź(Confirm) proces i poczekaj chwilę, aż się zakończy. Celem tego narzędzia naprawczego(Repair Utility) jest pomoc w ustaleniu, co jest nie tak z pakietem MS Office(MS Office) . Po zakończeniu zostaniesz powiadomiony, jeśli w procesie naprawy zostaną znalezione jakiekolwiek błędy lub błędy. Jeśli tak, musisz postępować zgodnie z dostarczonymi instrukcjami, aby to naprawić.
5] Zainstaluj ponownie pakiet Microsoft Office
Jeśli błąd będzie się powtarzał nawet po naprawie pakietu MS Office(MS Office) , ostatnim sposobem na to może być usunięcie pakietu MS Office(MS Office) z komputera i pobranie nowego.
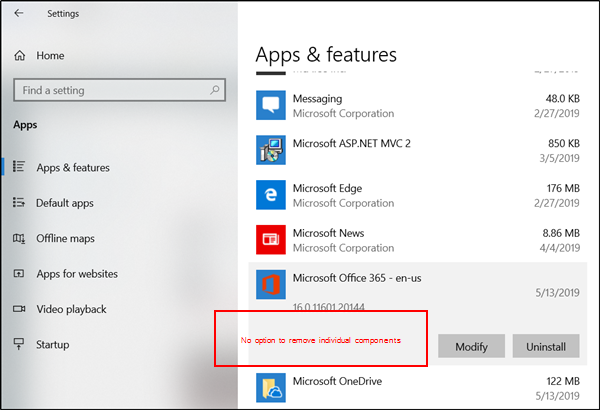
Otwórz ustawienia systemu Windows(Windows) , naciskając jednocześnie klawisze „ Windows ” i „I”, a tutaj wyszukaj aplikacje i funkcje. Z listy programów, które się pojawią, zlokalizuj pakiet Microsoft Office(Microsoft Office) , wybierz go i kliknij „Odinstaluj”. Następnie odwiedź oficjalną stronę internetową i pobierz nowy pakiet na swój komputer.
6] Użyj przeglądarki zdarzeń systemu Windows

Podgląd zdarzeń(Event Viewer) to wbudowane narzędzie Microsoft(Microsoft Utility) , które może pomóc w śledzeniu kluczy, które mogą powodować problemy w systemie. Oto jak możesz z niego korzystać:
Naciśnij(Press) jednocześnie klawisze Windows i „R”, aby otworzyć polecenie uruchamiania, a następnie w pustym polu wpisz termin „eventvwr” przed naciśnięciem klawisza Enter . Kliknij dwukrotnie(Double-click) dzienniki systemu Windows w okienku opcji po lewej stronie i wybierz „Aplikacja”.
Spowoduje to wyświetlenie kilku dzienników, które należy następnie odfiltrować, aby skupić uwagę na tych, które dotyczą pakietu Microsoft Office(Microsoft Office) . Przejrzyj(Look) dzienniki, aby sprawdzić, czy istnieje coś, co może spowodować ten problem.
Powiązane(Related) : Kody błędów pakietu Office 30029-4, 30029-1011, 30094-1011, 30183-39, 30088-4(Office error codes 30029-4, 30029-1011, 30094-1011, 30183-39, 30088-4) .
Related posts
Napraw kod błędu Microsoft Office 0x426-0x0
Napraw kod błędu pakietu Office 30045-29, coś poszło nie tak
Napraw kod błędu iTunes 5105, Twoje żądanie nie może zostać przetworzone
Napraw kod błędu kopii zapasowej systemu Windows 0x8078012D, operacja tworzenia kopii zapasowej nie powiodła się
Napraw kod błędu 19, system Windows nie może uruchomić tego urządzenia sprzętowego
Jak naprawić błędy #N/A w formułach programu Excel, takich jak WYSZUKAJ.PIONOWO
Napraw błąd WpnUserService.dll w systemie Windows 11/10
Napraw błąd krytyczny MSI.netdevicemanager40 dla urządzeń HP
Jak naprawić kod błędu 0x8007139f w systemie Windows 10/11?
Napraw błąd 503, usługa niedostępna — Steam
Napraw błąd Microsoft Outlook 0x80040115 w systemie Windows 10
Napraw błąd 1625, ta instalacja jest zabroniona przez zasady systemowe
Napraw kod błędu aktywacji pakietu Office 0xC004F074
Narzędzia wyszukiwania kodów błędów i komunikatów w systemie Windows
Napraw błąd wykonawczy R6034 w systemie Windows 11/10
Napraw kod błędu 0x8007007E w systemie Windows 11/10 — aktualizacja, program Outlook lub drukarka
Kod błędu 0xc000000d, Twój komputer wymaga naprawy w systemie Windows
Napraw błąd 0x80004005, nieokreślony błąd w systemie Windows 11/10
Napraw błąd ładowania aplikacji 5:0000065434 w systemie Windows 10
Napraw błąd Microsoft Store 0x87AF0001
