Napraw Gboard ciągle się zawiesza na Androidzie
W świecie klawiatur jest bardzo niewiele, które mogą dorównać sprawności Gboard ( Klawiatura Google(Google Keyboard) ). Jego bezproblemowa wydajność i intuicyjny interfejs sprawiły, że jest to domyślna klawiatura w wielu telefonach z Androidem . (Android)Klawiatura integruje się z innymi aplikacjami Google , oferując wiele opcji językowych i konfigurowalnych opcji wyświetlania, dzięki czemu jest powszechnie preferowanym wyborem klawiatury.
Jednak nic nigdy nie jest idealne i Gboard nie jest wyjątkiem. Użytkownicy napotykają pewne problemy w aplikacji Google , z których najbardziej widocznym jest awaria Gboard(Gboard) . Jeśli masz do czynienia z tym samym, ten artykuł pomoże ci znaleźć środki zaradcze dla tego problemu.

Ale zanim zaczniemy, przeprowadzimy kilka wstępnych testów, aby rozwiązać problem w szybkich krokach. Pierwszym krokiem jest ponowne uruchomienie telefonu. Po ponownym uruchomieniu telefonu sprawdź, czy problem nie wynika z używanych aplikacji innych firm. Jeśli klawiatura Gboard działa poprawnie z innymi aplikacjami, odinstaluj te, które powodują awarię klawiatury.
Napraw Gboard ciągle się zawiesza na Androidzie(Fix Gboard keeps crashing on Android)
Jeśli po wykonaniu tych kroków nadal będziesz mieć do czynienia z awarią, wykonaj dowolne z tych kroków, aby rozwiązać problem.
Metoda 1: Ustaw Gboard jako domyślną klawiaturę(Method 1: Make Gboard your Default Keyboard)
Gboard może ulec awarii z powodu konfliktów z domyślną klawiaturą systemową. W takim przypadku musisz wybrać Gboard jako domyślną klawiaturę i zatrzymać takie starcia. Wykonaj następujące kroki, aby wprowadzić zmianę:
1. W menu ustawień(settings) przejdź do sekcji Additional Settings/System .
2. Otwórz Języki i wprowadzanie i znajdź opcję Bieżąca klawiatura.( locate the Current Keyboard selection.)

3. W tej sekcji wybierz Gboard , aby ustawić ją jako domyślną klawiaturę.
Metoda 2: Wyczyść pamięć podręczną i dane Gboard(Method 2: Clear Gboard Cache and Data)
Jednym z najczęstszych rozwiązań problemów technicznych w telefonie jest wyczyszczenie przechowywanej pamięci podręcznej i danych. Pliki pamięci mogą powodować problemy z płynnym działaniem aplikacji. Dlatego wyczyszczenie pamięci podręcznej i danych może pomóc w rozwiązaniu problemu. Poniższe kroki pomogą Ci wykonać to rozwiązanie:
1. Przejdź do menu ustawień(settings menu) i otwórz sekcję Aplikacje(Apps section) .

2. W Zarządzaj aplikacjami znajdź Gboard(locate Gboard) .

3. Po otwarciu Gboard natkniesz się na przycisk Pamięć(Storage button) .

4. Otwórz sekcję Pamięć, aby wyczyścić dane i wyczyścić pamięć podręczną w aplikacji Gboard.(Storage section to clear data and clear cache in the Gboard app.)
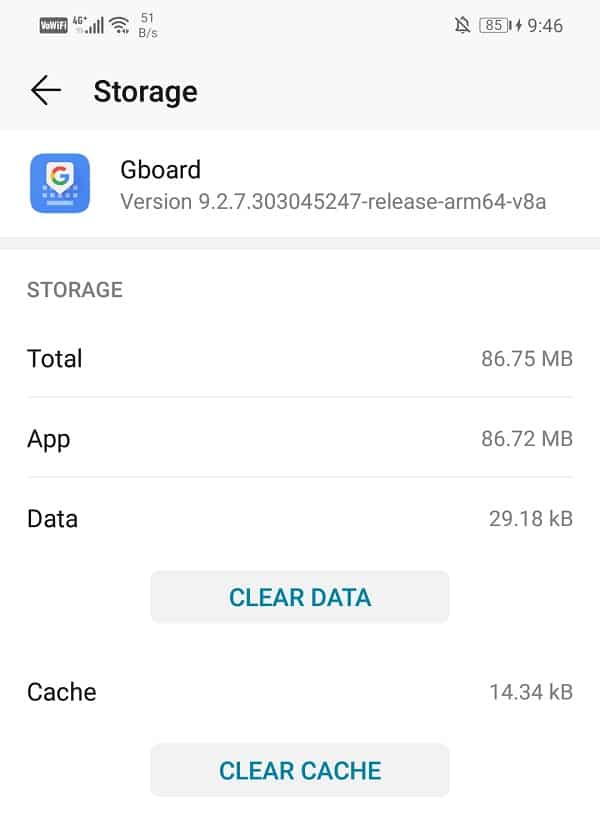
Po wykonaniu tych czynności uruchom ponownie telefon, aby sprawdzić, czy możesz naprawić awarię Gboard na Androidzie.( Fix Gboard keeps crashing on Android.)
Metoda 3: Odinstaluj Gboard i zainstaluj ponownie(Method 3: Uninstall Gboard and Install Again)
Prostym sposobem rozwiązania problemu z awariami jest odinstalowanie Gboard . Umożliwi to pozbycie się starszej wersji, która prawdopodobnie zawiera błędy. Możesz ponownie zainstalować zaktualizowaną aplikację wraz z najnowszymi poprawkami błędów. Aby odinstalować, przejdź do Sklepu(Store) Play, a następnie wyszukaj aplikację i dotknij przycisku Odinstaluj(Uninstall) . Po zakończeniu ponownie zainstaluj aplikację Gboard ze Sklepu Play(Gboard app from the Play Store) . Pomoże to rozwiązać problem.
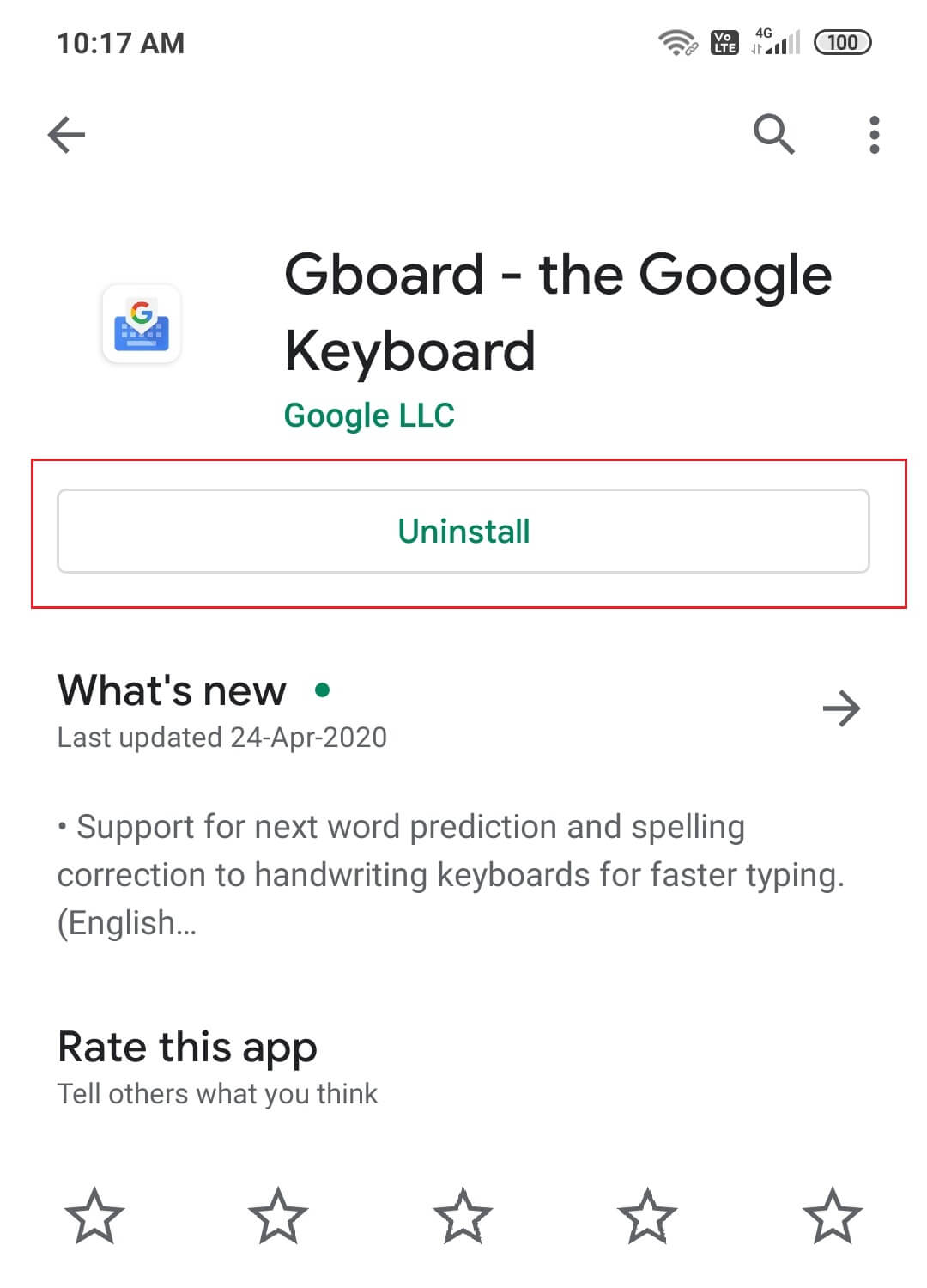
Przeczytaj także: (Also Read: )Usuń się z tekstu grupy na Androidzie(Remove Yourself From Group Text On Android)
Metoda 4: Odinstaluj aktualizacje(Method 4: Uninstall Updates)
Niektóre nowe aktualizacje mogą czasami powodować nieprawidłowe działanie aplikacji. Dlatego musisz odinstalować nowsze aktualizacje, jeśli nie chcesz odinstalować samej aplikacji. Możesz odinstalować aktualizacje, wykonując następujące czynności:
1. Przejdź do ustawień(settings) i otwórz sekcję aplikacji(apps section) .

2. Znajdź i otwórz Gboard .

3. Znajdziesz opcje menu rozwijanego w prawym górnym rogu.
4. Kliknij Odinstaluj aktualizacje(Uninstall updates) z tego.

Metoda 5: Wymuś zatrzymanie Gboard(Method 5: Force Stop Gboard)
Jeśli wypróbowałeś już wiele środków zaradczych i żaden z nich nie mógł zapobiec awarii Gboard , nadszedł czas, aby wymusić zatrzymanie(Force Stop) aplikacji. Czasami, gdy aplikacje nadal działają nieprawidłowo pomimo wielokrotnego zamykania, wymuszenie zatrzymania może rozwiązać problem. Całkowicie zatrzymuje aplikację i umożliwia jej ponowne uruchomienie. Możesz wymusić zatrzymanie aplikacji Gboard w następujący sposób:
1. Przejdź do menu ustawień(settings menu) i sekcji aplikacji(apps section) .

2. Otwórz Aplikacje(Apps) i znajdź Gboard .

3. Znajdziesz opcję wymuszenia zatrzymania.
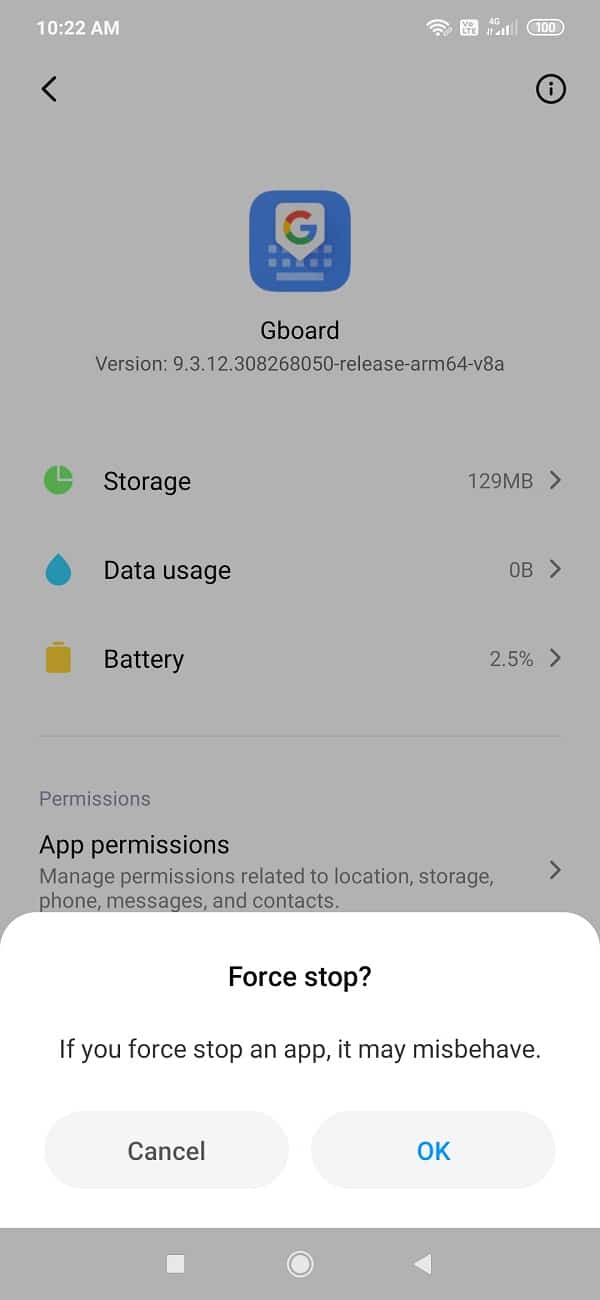
Metoda 6: Uruchom ponownie telefon w trybie awaryjnym(Method 6: Restart Phone in Safe Mode)
Dość skomplikowanym rozwiązaniem tego problemu jest ponowne uruchomienie telefonu w trybie awaryjnym. Należy również pamiętać, że procedura różni się dla różnych telefonów. Możesz spróbować wykonać te czynności, aby wykonać tę akcję:
1. Wyłącz telefon(Switch off your phone) i uruchom go ponownie za pomocą przycisku zasilania.

2. Podczas ponownego uruchamiania naciśnij i przytrzymaj oba przyciski głośności jednocześnie.( both the volume buttons simultaneously.)
3. Kontynuuj ten krok, aż telefon zostanie włączony.
4. Po ponownym uruchomieniu zobaczysz powiadomienie w trybie awaryjnym(Safe Mode) u dołu lub u góry ekranu.

Po ponownym uruchomieniu będziesz mógł naprawić problem z awarią Gboard na Androidzie( fix Gboard keeps crashing issue on Android) . Jeśli aplikacja nadal się zawiesza, przyczyną usterki są inne aplikacje.
Metoda 7: Przywracanie ustawień fabrycznych(Method 7: Factory Reset)
Jeśli chcesz używać tylko Gboard i chcesz w dowolnym stopniu naprawić jego działanie, jest to ostateczność. Opcja przywracania ustawień fabrycznych może usunąć wszystkie dane z telefonu. Poniższe kroki poprowadzą Cię przez ten proces:
1. Przejdź do Ustawień(Settings) swojego telefonu.

2. Stuknij zakładkę System(System tab) .

3. Teraz, jeśli nie masz jeszcze kopii zapasowej danych, kliknij opcję Utwórz kopię zapasową danych, aby zapisać dane na Dysku Google.(Backup your data option to save your data on Google Drive.)
4. Następnie kliknij kartę Resetuj(Reset tab) .

5. Teraz kliknij opcję Resetuj telefon(Reset Phone option) .

6. Poczekaj(Wait) kilka minut, a rozpocznie się reset telefonu .(Phone)
Zalecane: (Recommended:) jak zresetować telefon z Androidem(How to Reset Your Android Phone)
Kilku użytkowników Gboard na całym świecie potwierdziło, że nowa aktualizacja powoduje wielokrotne nieprawidłowe działanie aplikacji. Jeśli napotykasz ten sam problem, powyższe metody powinny być w stanie naprawić błąd Gboard w przypadku problemu z Androidem. (Fix Gboard keeps crashing on Android issue. )
Related posts
Jak naprawić niedziałający Gboard na Androidzie i iOS
9 sposobów naprawienia błędu Gboard przestał działać na iPhonie i Androidzie
Napraw Nie można pobrać aplikacji na telefon z Androidem
Jak naprawić awarię Instagrama (2022)
Napraw powiadomienia Androida, które się nie wyświetlają
Napraw tylko połączenia alarmowe i brak problemu z usługą na Androidzie
Napraw Niestety proces com.android.phone został zatrzymany
8 sposobów naprawienia połączenia wideo na Instagramie nie działa
Napraw Google Maps, które nie rozmawiają na Androidzie
9 sposobów na naprawienie nieodtwarzania filmów na Twitterze
Jak naprawić randki na Facebooku nie działa (2022)
Napraw ikony Androida znikające z ekranu głównego
Napraw Nie można uzyskać dostępu do aparatu na Instagramie na Androidzie
Napraw problem z wysyłaniem lub odbieraniem tekstu na Androidzie
Jak naprawić nie znaleziono sygnału GPS Pokémon Go
Napraw typowe problemy z Moto G6, G6 Plus lub G6 Play
Napraw niedziałający błąd na Instagramie
Napraw błąd oczekiwania na pobieranie w sklepie Google Play
Napraw wypalanie ekranu na wyświetlaczu AMOLED lub LCD
Napraw Nie można wysyłać zdjęć na Facebook Messenger
