Napraw brakujące punkty przywracania systemu w Windows Vista i 7
Jeśli nie masz punktów przywracania na komputerze z systemem Windows Vista(Windows Vista) lub 7, system Windows(Windows) może nie tworzyć punktów przywracania automatycznie. Istnieje wiele różnych problemów, które mogą to powodować.
Jedną z przyczyn jest brak wystarczającej ilości wolnego miejsca na dysku twardym, aby zapisać pliki przywracania systemu . (System Restore)Aby rozwiązać ten problem, upewnij się, że masz co najmniej 300 MB wolnego miejsca na dysku twardym (50 MB, jeśli dysk twardy jest mniejszy niż 300 MB i używasz systemu Windows 7(Windows 7) ).
Inną przyczyną brakujących punktów przywracania jest problem z harmonogramem zadań. Przed rozpoczęciem rozwiązywania tego problemu kliknij przycisk Start , a następnie wpisz Services.msc w polu Rozpocznij wyszukiwanie(Start Search box) . Sprawdź, czy usługi Volume Shadow Services(Volume Shadow Services) są uruchomione.

Uruchom Harmonogram zadań(Task Scheduler) . Kliknij przycisk Start , a następnie wpisz Harmonogram zadań(Task Scheduler) i naciśnij Enter . Rozwiń bibliotekę Harmonogramu zadań(Task Scheduler Library) , a następnie wybierz Microsoft , Windows i SystemRestore . W górnym okienku kliknij wpis o nazwie SR . W dolnym okienku kliknij kartę Historia(History) , aby wyświetlić wszystkie zarejestrowane zadania przywracania systemu , ostrzeżenia i błędy.(System Restore)

Kliknij prawym przyciskiem myszy plik SR , wybierz Właściwości(Properties) , a następnie kliknij kartę Wyzwalacze(Triggers) . Kliknij wyzwalacz, a następnie kliknij Edytuj(Edit) . Zmień wyzwalacz, aby automatycznie tworzył punkt przywracania, gdy chcesz go utworzyć. Na przykład można edytować zestaw wyzwalaczy codziennie o godzinie 12:00 na inną porę dnia, w której komputer będzie działał.

Kliknij kartę Warunki(Conditions) . Usuń zaznaczenie pola wyboru obok Uruchom zadanie tylko wtedy, gdy komputer jest bezczynny przez(Start the task only if the computer is idle for) . Usuń zaznaczenie pola obok opcji Uruchom zadanie tylko wtedy, gdy komputer jest zasilany prądem zmiennym(Start the task only if the computer is on AC power) .

Innym sposobem rozwiązania problemów z brakującymi punktami przywracania systemu(System Restore) jest użycie Kontrolera plików systemowych(System File Checker) . Kliknij(Click) przycisk Start , a następnie wpisz cmd w polu wyszukiwania początkowego. Kliknij prawym przyciskiem myszy cmd.exe i kliknij Uruchom jako administrator(Run as Administrator) . Wpisz sfc/scannow w wierszu polecenia. Zezwól Kontrolerowi plików systemowych(System File Checker) na zakończenie procesu skanowania i naprawy.
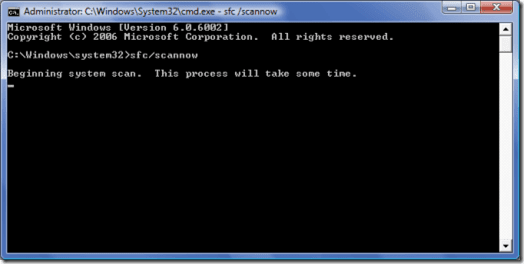
Może pojawić się komunikat, że Ochrona zasobów systemu Windows(Windows Resource Protection) znalazła uszkodzone pliki, ale nie była w stanie naprawić niektórych z nich. W takim przypadku wpisz findstr /c:”[SR]” %windir%\logs\cbs\cbs.log >sfcdetails.txt w wierszu polecenia i naciśnij klawisz Enter .
Przejdź(Navigate) do folderu Windows/system32 i otwórz sfcdetails.txt w Notatniku. Kliknij opcję Edytuj(Edit) i znajdź(Find) , a następnie wpisz nie można naprawić pliku elementu członkowskiego,(cannot repair member file) aby wyświetlić problemy, których Kontroler plików systemowych(System File Checker) nie mógł naprawić.

Możesz również rozwiązać ten problem, wyłączając Przywracanie systemu(System Restore) , a następnie włączając je ponownie. Dowiedz się, jak wyłączyć i włączyć Przywracanie systemu (System Restore) w systemie Windows Vista(in Windows Vista) i Windows 7(in Windows 7) . Cieszyć się!
Related posts
Brakuje punktów przywracania systemu w systemie Windows?
Napraw błąd systemu 5, odmowa dostępu w systemie Windows
Jak naprawić błąd „Serwer RPC jest niedostępny” w systemie Windows
Jak naprawić błąd „Ochrona zasobów systemu Windows nie może wykonać żądanej operacji”?
Jak naprawić klawisze klawiatury systemu Windows, które przestają działać?
Jak naprawić BSOD zarządzania pamięcią kodu zatrzymania systemu Windows?
7 sposobów na naprawienie błędu „Sterownik jest niedostępny” na komputerze z systemem Windows
Jak naprawić wysokie użycie procesora audiodg.exe w systemie Windows 11/10?
5 najlepszych sposobów naprawy „Operacja nie powiodła się z błędem 0x0000011B” w systemie Windows
Napraw brakujący folder DCIM iPhone'a w systemie Windows 11/10
Napraw „Wykryto nieobsługiwane urządzenie sieci bezprzewodowej. System zatrzymany” Błąd
Napraw nie można dostosować jasności po uaktualnieniu do systemu Windows 8.1/10
Napraw COM Surrogate przestał działać w systemie Windows 7
Jak naprawić brak ładowania tabletu Amazon Fire?
Napraw „Nie można znaleźć tego elementu” podczas usuwania w systemie Windows
Jak naprawić problemy z mikrofonem w systemie Windows
Jak naprawić błąd „Teredo nie może się zakwalifikować” w systemie Windows 10?
8 sposobów na naprawienie błędu „Nie masz uprawnień do zapisywania w tej lokalizacji” w systemie Windows
Napraw błąd „Windows nie może komunikować się z urządzeniem lub zasobem”
Jak naprawić błąd „Windows nie może skonfigurować jednego lub więcej składników systemu”?
