Napraw błąd odzyskiwania strony internetowej w przeglądarce Internet Explorer
Odkąd Internet stał się popularny, Internet Explorer jest jedną z najbardziej znanych przeglądarek internetowych na świecie. Był czas, kiedy każdy internauta korzystał z przeglądarki Internet Explorer(Internet Explorer) . Jednak w ciągu ostatnich kilku lat przeglądarka straciła sporo udziału w rynku na rzecz Google Chrome . Początkowo miał konkurencję ze strony innych przeglądarek, takich jak przeglądarka Opera i przeglądarka Mozilla Firefox . Ale Google Chrome był pierwszym, który przechwycił rynek z Internet Explorera(Internet Explorer) .
Przeglądarka nadal jest dostarczana ze wszystkimi wersjami systemu Windows . (Windows)Z tego powodu Internet Explorer wciąż ma bardzo dużą bazę użytkowników. Ale ponieważ Internet Explorer jest wciąż stosunkowo starą przeglądarką, wiąże się z nim również kilka problemów. Mimo że firma Microsoft(Microsoft) zaktualizowała wiele funkcji przeglądarki(features of the browser) , aby była na bieżąco z nowymi wersjami systemu Windows(Windows) , nadal istnieją pewne problemy, z którymi użytkownicy muszą się okresowo rozwiązywać.
Jednym z największych i najbardziej irytujących problemów, z jakimi borykają się użytkownicy Internet Explorera(Internet Explorer) , jest błąd „Odzyskaj stronę internetową”. Użytkownicy napotykają ten problem, gdy przeglądają stronę w przeglądarce, która ulega awarii. Internet Explorer oferuje użytkownikom możliwość odzyskania strony. Chociaż zwykle to działa, zawsze istnieje ryzyko utraty jakichkolwiek danych, nad którymi pracowali użytkownicy.

Przyczyny błędu odzyskiwania strony internetowej(Reasons Behind Recover Web Page Error )
Istnieje wiele przyczyn tego problemu w przeglądarce Internet Explorer(Internet Explorer) . Pierwsza może być po prostu spowodowana problemami na stronie, którą przeglądają użytkownicy. Możliwe, że własny serwer witryny napotka jakieś problemy, powodując awarię strony. Problem może czasami wystąpić również w przypadku problemów z łącznością sieciową użytkowników.
Innym ważnym powodem, dla którego użytkownicy muszą zmierzyć się z błędem „Odzyskaj stronę internetową”, są dodatki w przeglądarce Internet Explorer(Internet Explorer) . Użytkownicy mogli mieć zainstalowane dodatki, takie jak Skype , Flash Player i inne. Te dodatkowe dodatki innych firm, oprócz dodatków firmy Microsoft, mogą powodować błąd „Odzyskaj stronę internetową”.
Jak naprawić błąd odzyskiwania strony internetowej w przeglądarce Internet Explorer(How to Fix Recover Web Page Error in Internet Explorer)
Metoda 1: Zarządzaj dodatkami w przeglądarce Internet Explorer(Method 1: Manage Add-ons in Internet Explorer)
Istnieje kilka różnych metod, które użytkownicy mogą zastosować, aby rozwiązać błąd „Odzyskaj stronę internetową”. W tym artykule dowiesz się o wszystkich tych różnych metodach. Pierwszą metodą, którą użytkownicy mogą wypróbować, jest metoda „Zarządzaj dodatkami”. Poniższe kroki szczegółowo opisują, jak zastosować tę metodę:
1. W przeglądarce Internet Explorer(Internet Explorer) kliknij Ustawienia(Settings) . Znajdź opcję „ Zarządzaj dodatkami(Manage Add-Ons) ” i kliknij.

2. Gdy użytkownik kliknie opcję „ (Option)Zarządzaj(Manage Add-Ons) dodatkami ” , zobaczy okno ustawień, w którym może zarządzać dodatkami w przeglądarce Internet Explorer.
3. W polu ustawień użytkownicy będą mogli zobaczyć wszystkie dodatki, które są obecnie dostępne w ich przeglądarkach. Mogą istnieć dodatki, z których użytkownicy nie korzystają zbyt często. Mogą również istnieć dodatki, do których użytkownicy mogą łatwo uzyskać bezpośredni dostęp za pośrednictwem witryn internetowych. Użytkownicy powinni spróbować usunąć te dodatki. Może rozwiązać błąd „Odzyskaj stronę internetową”.
Metoda 2: Zresetuj przeglądarkę Internet Explorer(Method 2: Reset Internet Explorer Browser)
Jeśli opcja „Zarządzaj dodatkami” nie działa, drugą metodą, którą użytkownicy mogą wypróbować, jest całkowite zresetowanie przeglądarki Internet Explorer . (Internet Explorer)Użytkownicy powinni pamiętać, że chociaż ich zakładki pozostaną nienaruszone, spowoduje to usunięcie wszelkich niestandardowych ustawień z ich przeglądarki. Być może będą musieli ponownie zastosować ustawienia niestandardowe po zakończeniu resetowania. Poniżej przedstawiono kroki, aby zresetować przeglądarkę Internet Explorer(Internet Explorer) :
1. Aby rozpocząć resetowanie przeglądarki Internet Explorer(Internet Explorer) , użytkownicy będą musieli najpierw otworzyć pole polecenia Uruchom(Run) . Mogą to zrobić, naciskając jednocześnie przycisk Windows Windows Button + ROtworzy się okno dialogowe Uruchom(Run Dialog) . Wpisz(Type) „ inetcpl.cpl ” w polu i naciśnij „OK”.
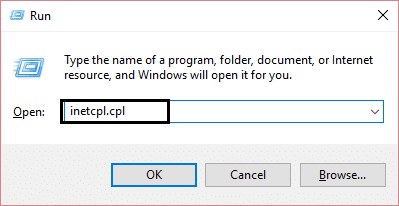
2. Okno dialogowe ustawień internetowych(Internet Settings Dialog Box) otworzy się po naciśnięciu Ok. Kliknij(Ok. Click) „ Zaawansowane(Advanced) ”, aby przejść do tej karty.
3. Następnie kliknij przycisk „ Resetuj(Reset) ” w prawym dolnym rogu. Spowoduje to otwarcie kolejnego okna dialogowego(Dialog) , które poprosi użytkownika o potwierdzenie, czy chce zresetować przeglądarkę Internet Explorer(Internet Explorer) . Zaznacz „Usuń ustawienia osobiste”. Następnie naciśnij „Resetuj”, aby zakończyć proces. Spowoduje to zresetowanie przeglądarki Internet Explorer użytkownika do ustawień domyślnych i powinno usunąć przyczynę błędu „ Odzyskaj stronę internetową ”.(Recover Web Page)
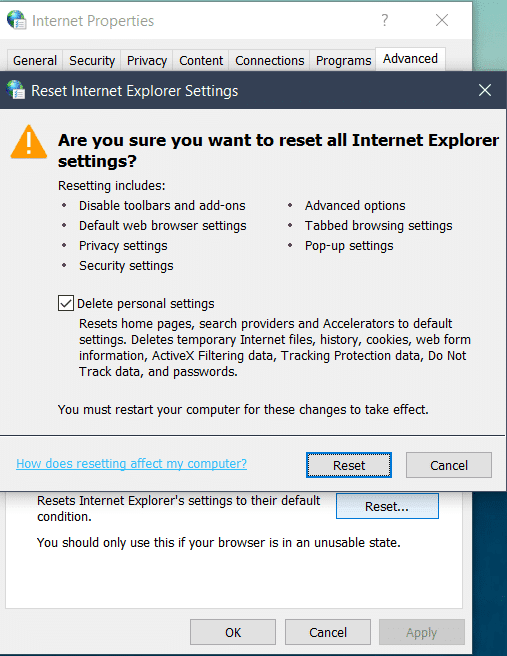
Po zakończeniu resetowania przeglądarki Internet Explorer(Internet Explorer) użytkownicy nie będą widzieć swojego starego paska zakładek. Ale nie ma się czym martwić, ponieważ pasek zakładek pojawi się ponownie, po prostu naciskając jednocześnie Ctrl + Shift + B keys together.
Przeczytaj także: (Also Read: )Napraw iPhone nie może wysyłać wiadomości SMS(Fix iPhone Cannot Send SMS messages)
Metoda 3: Sprawdź ustawienia proxy(Method 3: Verify The Proxy Settings)
Innym powodem, dla którego może pojawić się błąd „Odzyskaj stronę internetową”, są nieprawidłowe ustawienia proxy w ustawieniach sieci. Aby rozwiązać ten problem, użytkownik musi zweryfikować ustawienia proxy w swojej sieci. Oto kroki w tym celu:
1. Użytkownicy będą musieli ponownie otworzyć okno dialogowe Uruchom(Run Dialog Box) . Kliknij(Click) przycisk Windows Button + R. Press Ok po wpisaniu „ inetcpl.cpl ”. Otworzy się ustawienia internetowe
2. W Ustawieniach internetowych(Internet Settings) kliknij zakładkę Połączenia.(Connections Tab.)
3. Następnie naciśnij zakładkę „ Ustawienia LAN(LAN Settings) ”.

4. Zaznacz opcję „Automatycznie wykryj ustawienia(Automatically Detect Settings Option) ”. Upewnij(Make) się, że dwie pozostałe opcje nie są sprawdzane. Teraz naciśnij Ok. Teraz zamknij okno Ustawienia internetowe(Internet Settings) . Następnie otwórz przeglądarkę Internet Explorer(Internet Explorer) . Powinno to rozwiązać wszelkie problemy z ustawieniami proxy użytkownika.

Metoda 4: Sprawdź adres IP(Method 4: Check the IP Address)
Inną metodą rozwiązania błędu „Odzyskaj stronę internetową” jest sprawdzenie adresu IP sieci użytkownika. Problemy z adresem IP mogą również powodować błąd. Poniżej przedstawiono kroki, aby sprawdzić adres IP:
1. Otwórz okno dialogowe Uruchom(Run Dialog) , naciskając klawisz Windows + R. Kliknij OK(Click Ok) po wpisaniu „ ncpa.cpl ”.

2. Teraz, jeśli używasz kabla LAN do sieci, kliknij prawym przyciskiem myszy „ Połączenie lokalne(Local Area Connection) ”. Jeśli korzystasz z sieci bezprzewodowej(Wireless) , kliknij prawym przyciskiem myszy „ Połączenie(Wireless) sieci bezprzewodowej”. Po kliknięciu prawym przyciskiem myszy wybierz właściwości.
3. Kliknij dwukrotnie „ Internet Protocol Version 4 (TCP/IPv4) ”. Następnie wybierz opcję „ Uzyskaj(Obtain) adres IP automatycznie”. Naciśnij OK(Press Ok) . Zrestartuj swój komputer. Powinno to rozwiązać wszelkie problemy związane z adresem IP sieci.

Istnieje kilka innych sposobów rozwiązania tego problemu. Jednym z nich jest to, że możesz spróbować ponownie uruchomić router sieci bezprzewodowej. Możliwe, że z powodu problemów w routerze przeglądarka nie uzyskuje stałego połączenia z Internetem. Możesz to przetestować, sprawdzając jakość połączenia na innych urządzeniach. Możesz ponownie uruchomić router, odłączając go na 30 sekund, a następnie uruchamiając go ponownie.
Metoda 5: Zresetuj gniazdo Windows komputera(Method 5: Reset The Computer’s Windows Socket)
Inną metodą jest zresetowanie gniazda Windows(Windows Socket) na komputerze . Gniazdo obsługuje wszystkie przychodzące i wychodzące żądania sieciowe ze wszystkich różnych przeglądarek na komputerze. Poniżej przedstawiono kroki, aby zresetować gniazdo systemu Windows :(Windows)
1. Naciśnij Windows i wyszukaj „cmd”. Spowoduje to wyświetlenie opcji Wiersz polecenia(Command Prompt) . Kliknij prawym przyciskiem myszy(Right-click) wiersz polecenia(Command Prompt) i wybierz „ Uruchom jako administrator(Run As Administrator) ”
2. W wierszu polecenia(Command Prompt) wpisz poniższe polecenia:
- Resetowanie zapory netsh advfirewall(netsh advfirewall reset)
- resetowanie netsh int ip(netsh int ip reset)
- resetowanie netsh int ipv6(netsh int ipv6 reset)
- reset netsh winsock(netsh winsock reset)
3. Naciśnij(Press) enter po wpisaniu każdego polecenia. Po wpisaniu wszystkich poleceń uruchom ponownie komputer.

Użytkownicy mogą również spróbować uruchomić przeglądarkę Internet Explorer(Internet Explorer) w trybie awaryjnym. Po prostu(Simply) wpisz [„C: Program Files Internet Explorer iexplore.exe” -extoff] w oknie dialogowym Uruchom(Run Dialog) . Spowoduje to otwarcie Internet Explorera(Internet Explorer) w trybie awaryjnym. Jeśli problem nadal występuje, powinni spróbować innych metod.
Zalecane: jak wymusić zamknięcie aplikacji Mac za pomocą skrótu klawiaturowego(How to Force Quit Mac Applications With the Keyboard Shortcut)(Recommended: How to Force Quit Mac Applications With the Keyboard Shortcut)
Zdecydowanie istnieje wiele sposobów na rozwiązanie błędu „Odzyskaj stronę internetową”. Użytkownicy niekoniecznie muszą wypróbowywać wszystkie metody. Jeśli mają rzetelne oszacowanie, który dokładnie czynnik powoduje problem, mogą po prostu wybrać rozwiązanie tego czynnika z powyższego rozwiązania i kontynuować. W większości przypadków wszystkie kroki opisane w tym artykule pomogą użytkownikom na pewno rozwiązać błąd „Odzyskaj stronę internetową”.
Related posts
Napraw ikony skrótów zmienione na ikonę Internet Explorer
Napraw brakujące Ulubione w Internet Explorerze w systemie Windows 10
Jak oszczędzać energię baterii podczas przeglądania sieci w przeglądarce Internet Explorer?
Jak przeglądać sieć za pomocą aplikacji Internet Explorer 11 w systemie Windows 8.1?
Napraw Nie można otworzyć plików PDF w przeglądarce Internet Explorer
Eksportuj hasła z Chrome, Firefox, Opera, Microsoft Edge i Internet Explorer
Napraw Internet Explorer przestał działać
Zapomnij o reklamach i rozpraszaczach dzięki widokowi do czytania w Internet Explorerze 11
Usuń ikonę Internet Explorera z pulpitu w systemie Windows 10
Jak odinstalować Internet Explorera z Windows 10?
Jak ustawić wiele witryn jako strony główne dla Internet Explorera?
Jak włączyć Javę we wszystkich głównych przeglądarkach internetowych?
Top 8 musi mieć dodatki do Internet Explorera
Czy wiesz, że istnieje Adblock Plus dla Internet Explorera?
Jak zarządzać hasłami zapisanymi przez aplikację Internet Explorer?
Co się stanie, gdy usuniesz Internet Explorera z systemu Windows?
Jak usunąć historię przeglądania i dane z aplikacji Internet Explorer?
Ustaw żądaną wersję Internet Explorera jako domyślną w Windows 8.1
Czym są dodatki do przeglądarki Internet Explorer i co robią?
Jak zainstalować przeglądarkę Internet Explorer w systemie Windows 10
